TT Score
TT データ ファイル アップロードを使ったデータのインポート
概要
TT Score では、.csv ファイルを通じたデータのアップロード機能を提供しています。これにより、ユーザーは簡単に TT Score にデータを追加して処理できます。TT Score のファイル アップロードは、TT がクレジット、SOD、銘柄証拠金ファイルのアップロードに使用しているのと同じファイル アップロード方法を使用しています。
必須要件
ファイルのアップロードの前に
- ファイル アップロードのために接続アクセスを設定する必要があります。詳細については、Setup ヘルプの「ファイル アップロードのアクセスの設定」セクションを参照してください。
- 各会社は Type セットが [Audit Trail Only] に設定された口座を最小1つ有している必要があります。詳細は Setup の新規口座の作成を参照してください。
サポートされている形式
この機能に対応するには、.csv ファイルの列と行が以下の形式のいずれかに一致していることを確認する必要があります。
- 一般オーディット トレイル ファイル: TT のカスタム形式です。外部ソースからデータをインポートする場合、ファイルの内容が正しくマッピングされた一般オーディット トレイル (Generic Audit Trail) ファイルと一致していることを確認する必要があります。今後の利用のために、サンプルのマッピング ファイルは、以下からダウンロードできます。https://library.tradingtechnologies.com/downloads/tt_score_file_mapping.csv
- Trayport 形式: TT Score は、Trayport アプリケーションから直接エクスポートされた .csv ファイルをサポートしています。Trayport の詳細については、の Trayport の Daily Market Activity ファイル ガイドを参照してください。
注 すべてのトレーダー欄 (Trader、InitiatorTraderName、AggressorTraderName) が空に設定されている場合、これらの記録は非顧客データとして扱われ、Score の処理からフィルター除外されます。また、トレーダー欄の1つが 「System Anonymous Trader」 に設定されている場合、Score の処理からフィルター除外されます。
ファイルのアップロード
TT では、プラットフォームにデータ ファイルをアップロードするのに、データ ファイル アップロードと自動アップロード の2つの方法を提供しています。両方の方法は Setup アプリケーションの 会社設定セクションで利用できます。
-
データ ファイル アップロード: この方法で1つのデータファイルを直接アップロードできます。
注 データファイルのアップロードには、10MB のファイルサイズ制限があります。大規模なデータをアップロードする場合は、TT では Auto Upload 機能を使用することをお勧めします。
-
自動アップロード: この方法では、毎日定期的に自動でファイルをアップロードすることができ、10MB を超えるファイルにも対応しています。
1つのデータファイルの直接アップロード
直接データ ファイルをアップロードするには
-
TT プラットフォームに管理者アカウントでログインしていることを確認し、Setup アプリケーションを開きます。
-
Setup アプリケーションで、左ナビゲーション画面の [Company Settings] → [Data Uploads] を選択します。
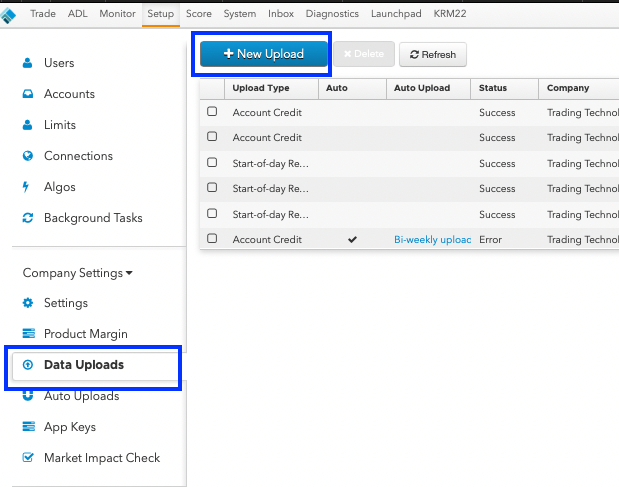
-
[New Upload] ボタンを押します。[Upload File] ウィンドウが表示されます。
-
[Select File Type] ドロップダウンにて、アップロードしたいファイル タイプによって、[Trayport Market Activity File] または [Generic Audit Trail File] のいずれかを選択します。
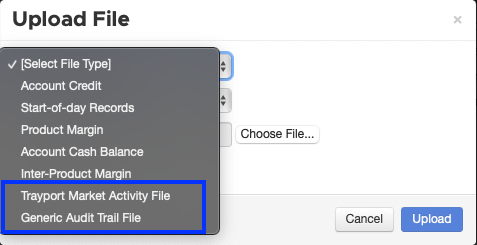
-
[Generic Audit Trail File] の場合、[Select File Format] ドロップダウンで CSV を選択します。[Trayport Market Activity File] の場合、 CSV を選択するか、圧縮 csv ファイルをアプロードする場合は、ZIP を選択します。
-
[Choose File...] ボタンを押して、ファイルの保存場所に移動します。
- オプションで、[Continue on Error] のチェックをオンにします。このオプションが有効化されると、たとえ複数のアップロード エラーが記録されて [Upload Errors] セクションに表示されていても、Setup はデータのアップロードを続行します。既定で、このオプションはオフ (無効) になっていて、最初のエラーが検出されるとアップロードは中断されます。
- [Upload] ボタンを押して、ファイルのアップロードを開始します。
アップロードされたファイルの記録とステータスはグリッドで表示されます。記録の横のチェックボックスをクリックして [Output] セクションを確認します。ここにはファイル中で処理された行数が表示されます。アップロード中に発生したエラーは、このページの [Error] セクションに表示されます。
自動アップロードを通じたアップロード
会社の管理者として、[Auto Uploads] タブを使って、定期的な自動データ ファイル アップロードを予定できます。アップロードは、会社の業務ニーズに最も適した曜日と時間にスケジュールできます。
スケジュールを作成する際、アップロードが実行される時間 (UTC) と曜日を設定できます。
- ファイル形式の選択
- 再試行のスケジュール
- データ アップロード元として保護された FTP サイトを選択
- 既存のアップロード スケジュールを変更
- 複数のアップロードをスケジュール
- アップロードの結果の表示
自動アップロードのファイル名の設定
[File Name] 欄を設定する際、この値を Companyname-%y%m%d(-N).csv.zip に設定します。
- Companyname は会社の名前を示します。
- -%y%m%d は、Setup が年、月、現在日のファイルを検索するようにします。
- -N は、N 日以前のファイルをアップロードするための、オプションのフラグです。
ファイル名 を Trading_Firm-%y%m%d.csv.zip に設定すると、サーバーが現在日のファイルを常にアップロードするようになります。
ファイル名 を Trading_Firm-%y%m%d(-1).csv.zip に設定すると、サーバーが常に前日のファイルをアップロードするようになります。
自動アップロードをスケジュールするには
-
TT プラットフォームに管理者アカウントでログインしていることを確認し、Setup アプリケーションを開きます。
- 左ナビゲーション画面の [Company Settings] → [Auto Uploads] をクリックします。
- [+New Upload] をクリックします。
-
[Auto Upload Settings] 画面にて、以下の内容を設定します (注意書きがない限り、すべての設定は必須です)。
-
Name: スケジュール アップロードの名前を入力します。複数のスケジュールを追加する際、名前はそれぞれ固有にする必要があります。
-
Protocol: データのアップロードのプロトコルを選択します (SFTP など)。
-
Server: データ アップロード元であるサーバー ホスト名を入力します。SFTP ポートは自動的に 「22」 に設定されます。
-
Path: サーバーからアップロードされるファイルのパスを入力します。この欄はオプションです。
-
Username: サーバーにログインするためのユーザー名を設定します。
-
Password: サーバーにログインするためのパスワードを設定します。
-
File Name: アップロードされるファイル名を入力します。
ファイル名を Companyname-%y%m%d(-N).csv.zip にします。 Companyname は、会社名を示し、オプションの -N フラグは現在日より以前の日数を示します。この値を設定する説明については、自動アップロードのファイル名の設定を参照してください。
-
Start Time (UTC): TT にファイルをアップロードする時間を設定します。UTC に hh:mm の形式で時間を入力します (23:59 など)。
-
Retry For (Minutes): アップロードの再試行までの待機時間を設定します。分で時間を入力します。
-
Days to Run: 自動アップロード実行する日数を選択します。
-
File Type: ファイル タイプを選択します (Trayport Market Activity File または Generic Audit Trail File)。
-
File Format: 選択したファイル タイプのcsv を選択します。
-
Continue on error: このオプションが有効の場合、20回のエラーの後 Setup は中止しますが、ファイルのアップロードは続行します。これが無効の場合、20回のエラーの後 Setup はデータのアップロードを中止します。既定でこの設定はオフ (無効) になっています。
-
-
[Create] をクリックします。
画面の上部の [Auto Uploads] グリッドにスケジュールが表示されます。
アップロードの結果は [Data Uploads] に保存されます。
自動アップロードの結果を作成、変更、表示する方法については、Setup ヘルプの自動データ アップロードのスケジュールを参照してください。
自動アップロード結果の表示
スケジュールされたアップロードが実行されると、Setup アプリケーションで結果が表示され、[Data Uploads] ページにファイルのアップロードの記録が保存されます。左ナビゲーション画面の [Data Uploads] をクリックすると、結果のログを表示できます。
追加の留意点
Score の処理時間は、データの大きさによって異なります。
現時点で、TT はデータの認証は行っていません。TT Score でデータが適切に表示されない場合は、ファイルのデータが Generic Audit Trail ファイルに一致しているかを確認する必要があります。