ユーザー
ユーザーの管理
会社でユーザーを管理するにおいて、[Users] タブを使って以下の内容を実行できます。
- ユーザー プロファイルの変更
- ユーザーの複製
- ユーザーへの 管理者、取引、アルゴアクセス許可の設定
- ユーザーの削除
- ユーザーの非アクティブ化
- 内部の会社ユーザーの設定
- 退社ユーザーの再招待
- ユーザー ログイン履歴の表示
- ユーザーの環境の管理
ユーザー プロファイルの変更
[Users] - [Profile] タブで以下の内容を変更できます。
- 連絡先情報
- ユーザー ステータス: ユーザーの非アクティベート または ユーザーの再招待
- 取引モード (例: TT Pro)
- 拡張オプション機能へのアクセス
- REST API キーの作成機能
- ユーザーグループ
- 会社の関係
ユーザー プロファイルを変更するには
- 左ナビゲーション画面の [Users] をクリックします。
[Users] データ グリッドが表示されます。
- グリッドからユーザーを選択するか、[Search] (検索) ボックスにユーザー名を入力します。
ユーザーの [Profile] タブが表示されます。
- [Profile] タブの各セクションに必要な変更を追加して [Save] をクリックします。
- 各セクションについての詳細は、[Adding a New User] を参照してください。
ユーザーの複製
新規ユーザーのユーザー設定を複製 (コピー) し、[Clone] (複製) ボタンを使って会社に追加できます。
ユーザーを複製するには
- 左ナビゲーション画面の [Users] をクリックします。
[Users Grid] が表示されます。
- グリッドからユーザーを選択するか、[Search] (検索) ボックスにユーザー名を入力します。
- [Clone] (複製) ボタンをクリックします。
- フォームに入力して、複製する必要のないオプションをオフにします (例: 取引アクセス許可)。既定ですべてのオプションはオン (有効) になっています。
[Clone] (複製) をクリックします。
複製済みのユーザー プロファイルは [Users] 画面に表示されます。
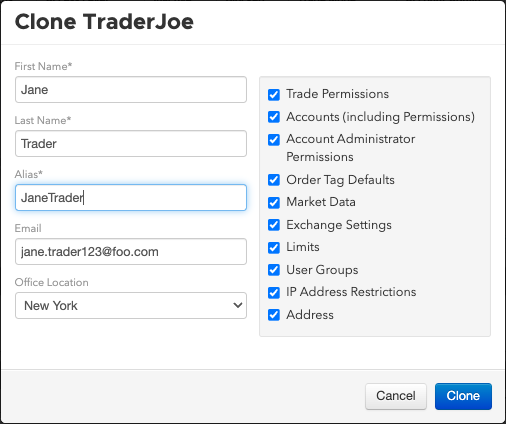
ユーザーの削除
会社に所属するユーザーのみ削除できます。ユーザーを削除すると、そのユーザーは [Users Grid] に表示されなくなり、また共有する会社にも表示されなくなります。また削除されたユーザーは、会社の情報をまったく使用できなくなります。ただしプロファイルと設定はシステムに保存されます。
注: ユーザーの招待状が保留中の場合に削除すると、招待状は自動的に廃止されます。
ユーザーを削除するには
- 左ナビゲーション画面の [Users] をクリックします。
[Users Grid] が表示されます。
- グリッドからユーザーを選択するか、[Search] (検索) ボックスにユーザー名を入力します。
- [Profile] (プロファイル) タブをクリックします。
- ユーザーのプロファイル画面の上部の [XDelete] をクリックします。
削除は左ナビゲーション画面の [Reports] タブの変更ログに記録されます。
ユーザーの非アクティブ化
会社内のユーザーを非アクティブ化できます。非アクティブ化されたユーザーは、TT プラットフォームにログインして取引できません。また会社の情報や共有会社の情報に全くアクセスできなくなります。
ユーザーが会社と共有されている場合、また共有会社がそのユーザーを非アクティブ化した場合、そのユーザーはログインすることも、(非アクティブ化されていない) 他の会社にアクセスすることもできません。これらのユーザーは、非アクティブ化した共有会社にもアクセスできません。
ユーザーを非アクティブ化するには
左ナビゲーション画面の [Users] をクリックします。
[Users Grid] が表示されます。
- リストからユーザーを選択するか、[Search] (検索) ボックスにユーザー名を入力します。
- [Status] セクションの [Inactive] (非アクティブ化) チェックボックスをクリックします。
[Users List] の下部でユーザー名が灰色表示にされ、「INACTIVE」 (非アクティブ) と示されます。
内部の会社ユーザーの設定
管理者として、特定のユーザーを会社の直接の社員であるとしてフラグするには、[User] - [Profile] - [Status] にある [Internal Company User] チェックボックスをオンにします。この設定を行うと、会社で取引するための招待状をすでに受諾した顧客で会社の社員ではないユーザーと、自分の会社の直接社員とを区別するこができます。
内部専用ユーザーを設定するには
左ナビゲーション画面の [Users] をクリックします。
[Users Grid] が表示されます。
- リストからユーザーを選択するか、[Search] (検索) ボックスにユーザー名を入力します。
- [Status] セクションの [Internal Company User] チェックボックスをクリックします。
- [Save Changes] (変更の保存) をクリックします。
退社ユーザーの再招待
別の会社の招待状を受諾したため退社させられたユーザーに再度招待状を送信できます。ユーザーが再入社する場合、ユーザーの元のワークスペースと設定が復元されます。退社ユーザーは、招待状を受諾するまで、現在の会社に存在し続けます。
注: 会社のアクティブ ユーザーが別の会社に加入した場合は、仮ユーザーのステータスに戻ります。招待状のステータスは、「Permanently Retired」 と示され、この招待状を再送信することも、招待状を取り消すこともできなくなります。ただしユーザーの設定は会社のデータベースに保存され、設定や転送することが可能です。
退社ユーザーを再招待するには
- [Users] データ グリッドにて、退社ユーザーを選択します。
- [Profile] (プロファイル) タブをクリックします。
[Status] セクションにて [Re-invite Retired User] をクリックします。
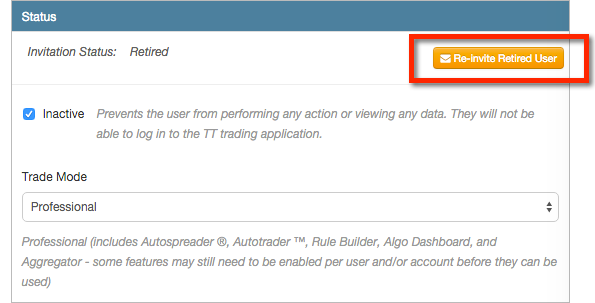
注: 元の招待状の受諾に使用された TT 口座のみが、再招待状の受諾に使用されます。
ログイン履歴の表示
[User's] 画面の [Login History] (ログイン履歴) タブを使って、TT プラットフォームへのログ履歴を表示できます。会社のユーザーのログイン履歴に加え、会社の共有ユーザーのログイン履歴も表示できます。
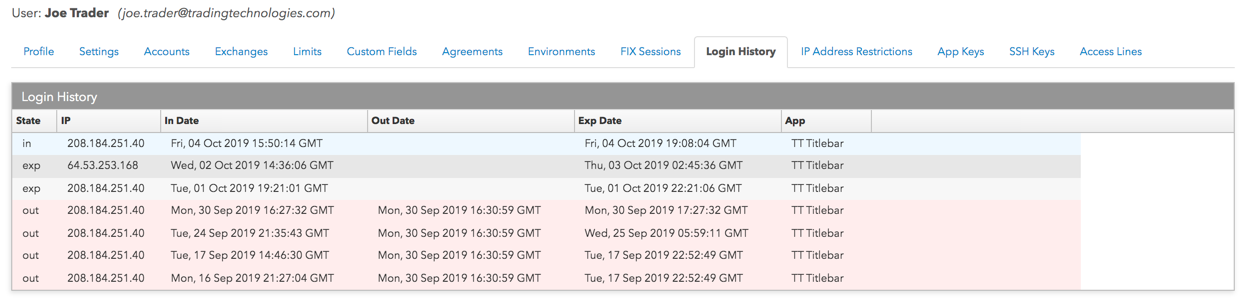
ユーザーのログイン履歴を表示するには、データ グリッドにてユーザーを選択して [Login History] タブをクリックします。[Login History] セクションには以下の列が含まれます。
- State: ログインの状態が示されます (ログインまたはログアウト)。
- IP; ユーザーのセッションの IP アドレスが示されます。
- In Date: ユーザーが TT プラットフォームにログインした日付と時間。
- Exp Date: ログインの期限切れの際にトークンが発行された日付と時間。
- Out Date: ユーザーが TT プラットフォームをログアウトした日付と時間。
- App: TT プラットフォームへのログインに使用されたアプリケーション。
ユーザーの環境の管理
会社の管理者として、[Environments] タブを使って、会社のユーザーに対し、取引環境の追加や削除、表示などを実行できます (例: デモ取引環境、実働環境、UAT 等)。非管理者ユーザーにはこのタブへのアクセス許可は含まれません。
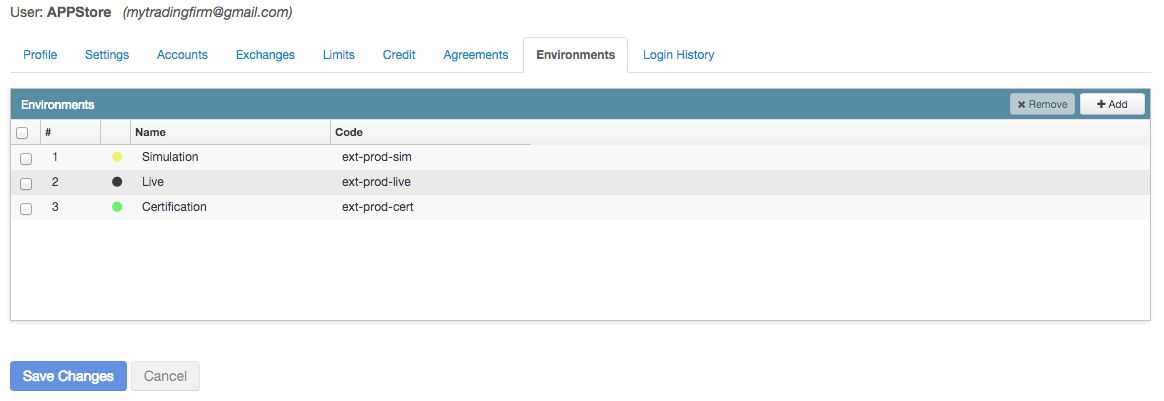
ユーザーの環境を管理するには
- [Environments] タブをクリックします。
- 環境にユーザー アクセスを追加するには、[Add] をクリックします。
- 環境へのユーザー アクセスを除去するには、環境の横のチェックボックスをクリックして [Remove] (除去) をクリックします。