Users
Adding and modifying a connectivity group
As a company administrator, use the User Groups screen to create and assign users to connectivity groups in your company for private line access.
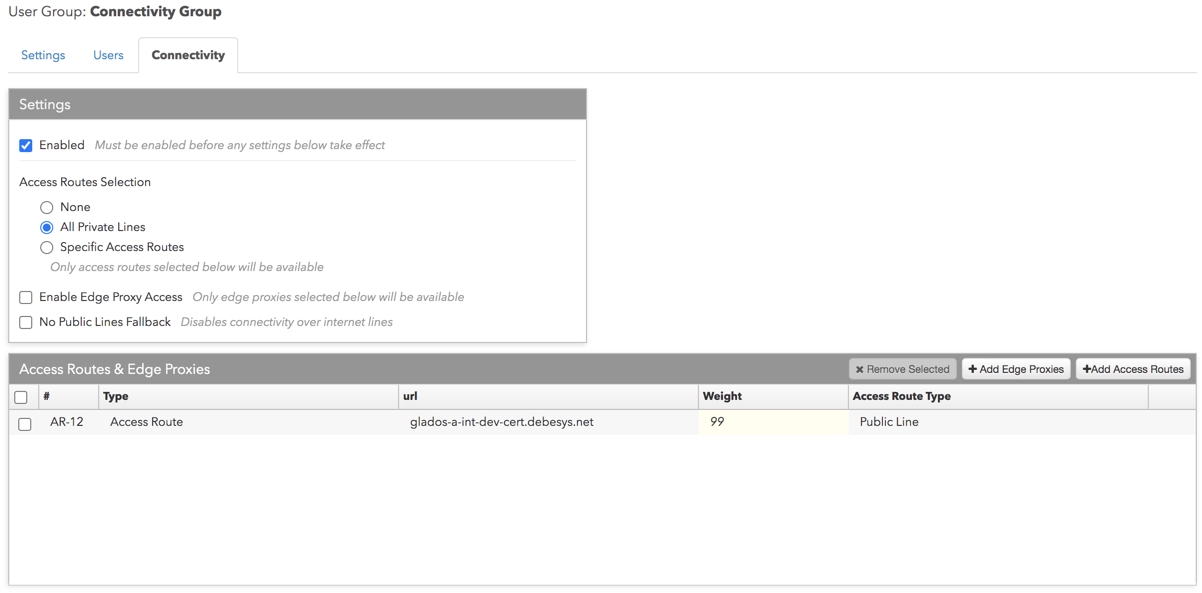
On the User Group screen, you can:
- Create a connectivity group
- Add or remove a user to a connectivity group
- Add or remove a private line URL to a connectivity group
Note: Internet connectivity does not need to be added to a connectivity user group. Each individual user logging in to the TT platform has Internet access. For more details, refer to TT Access Overview.
Creating a connectivity group
To create a connectivity group:
- Click More | User Groups in the left navigation pane.
- Click + New User Group.
- In the new User Group Information section, configure the following fields:

- Name — Enter the user group name. This is a required field.
- Type — Select Connectivity Group.
- Description — Enter an optional description of the user group.
- Click Create.
The new connectivity group appears in the data grid and the Settings, Users, and Connectivity tabs are displayed.
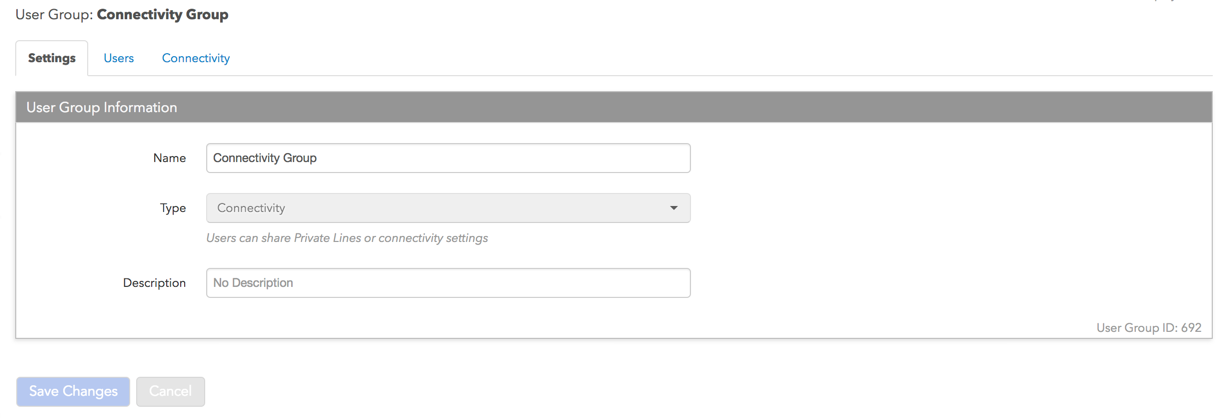
- Click the Users tab to assign users to the connectivity group.
- In the Users section, click + Add.
- In the Select Users screen that appears, click one or more users then click Select.
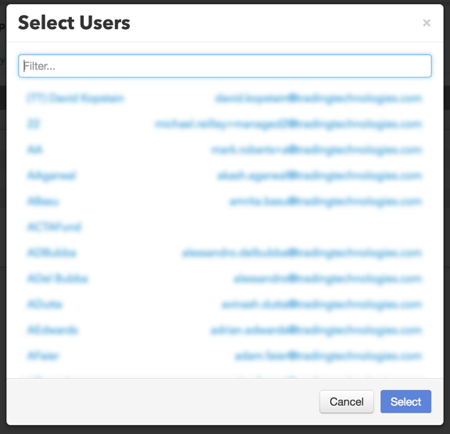
The users are added to the group in the Users section.
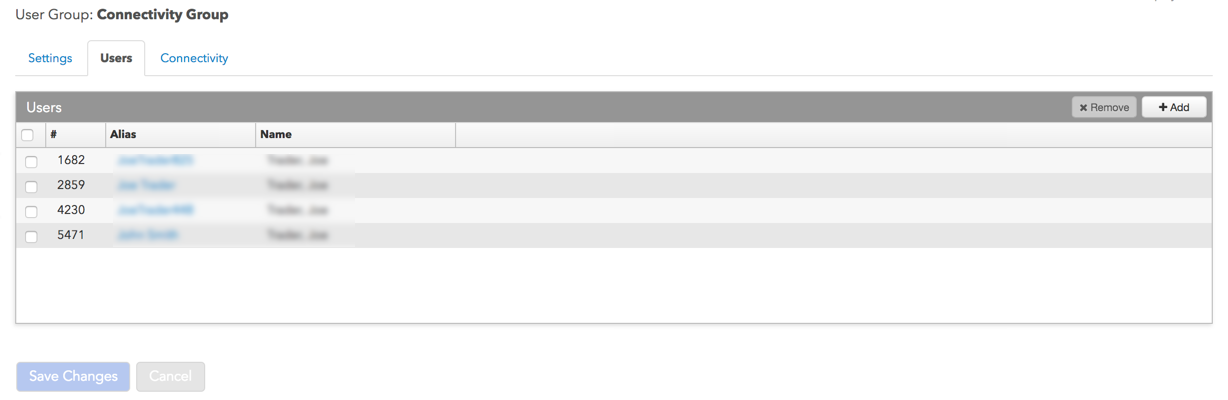
- Click the Connectivity tab to assign connection URLs to the connectivity group.
- In the Settings section, select one or more of the following options:
- Enable Private Line Access — Allows the group to connect to data centers via private line connections.
- Choose Specific Private Lines — Allows the group to access data centers only using the private line connections assigned to the group. When this option is unchecked, the group has access to all available private line connections.
- If Choose Specific Private Lines is checked, click + Add Private Lines in the Private Lines section.
- In the Select Private Lines screen that appears, click one or more private line URLs then click Select.
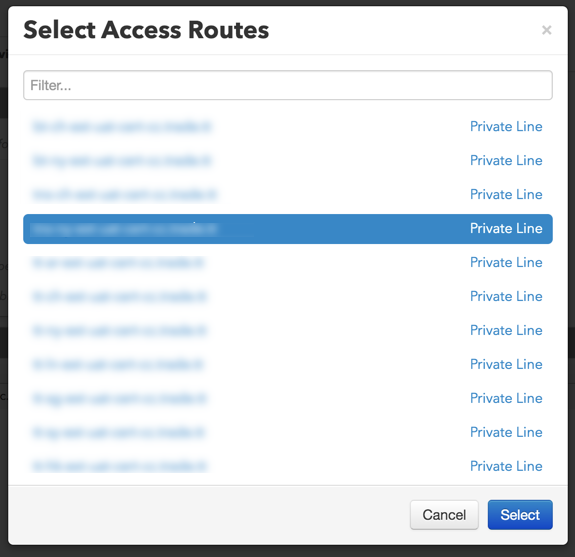
- Optionally, add a value in the Weight column.
The weight value indicates the Trade application preference for selecting the URL when connecting to TT: the higher the number the higher the preference before moving on to the next URL. - Click Save Changes.
The private lines are added to the group.
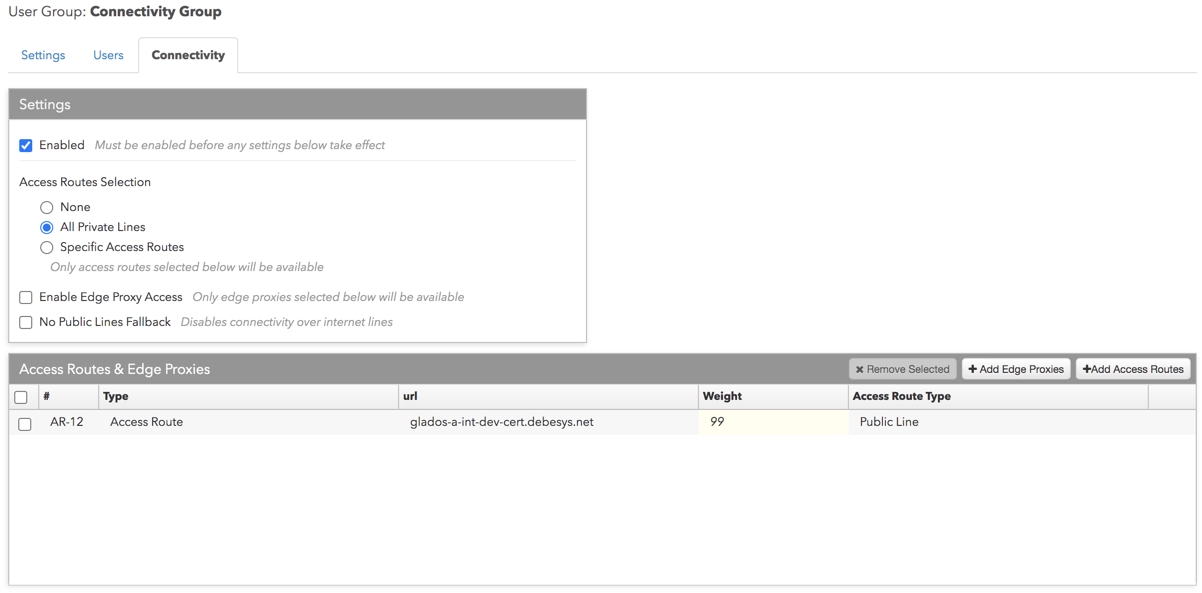
Adding a user to a connectivity group
To add a user to a connectivity group:
- Click More | User Groups in the left navigation pane.
- Select a connectivity group in the data grid.
The connectivity group appears in the data grid and the Settings, Users, and Connectivity tabs are displayed.
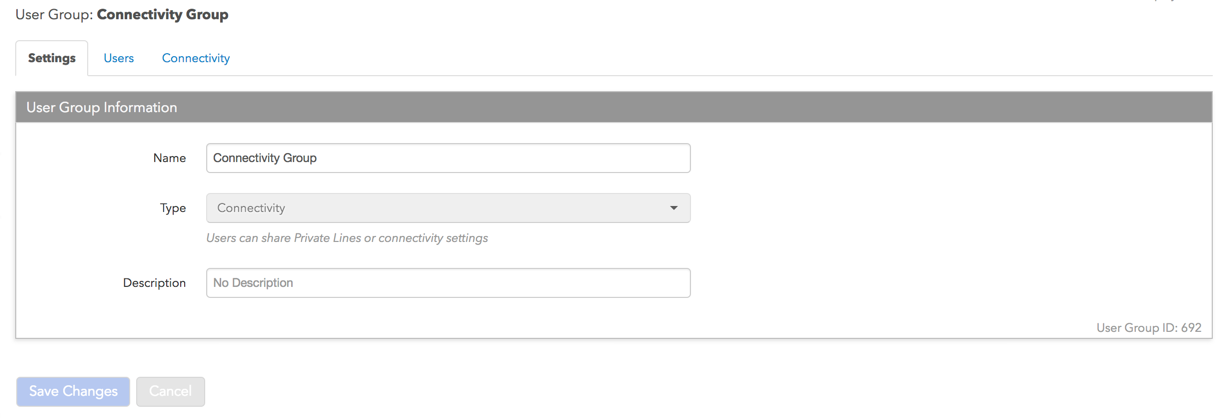
- Click the Users tab to assign users to the connectivity group.
- In the Users section, click + Add.
- In the Select Users screen that appears, click one or more users then click Select.
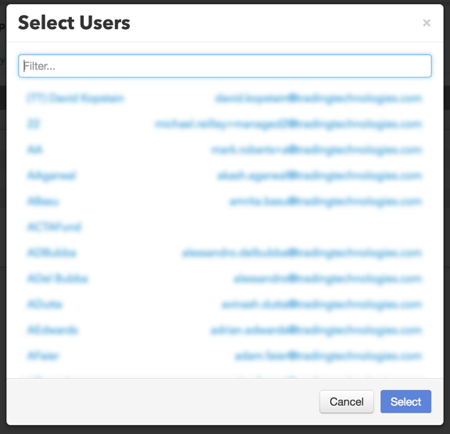
The users are added to the group in the Users section.
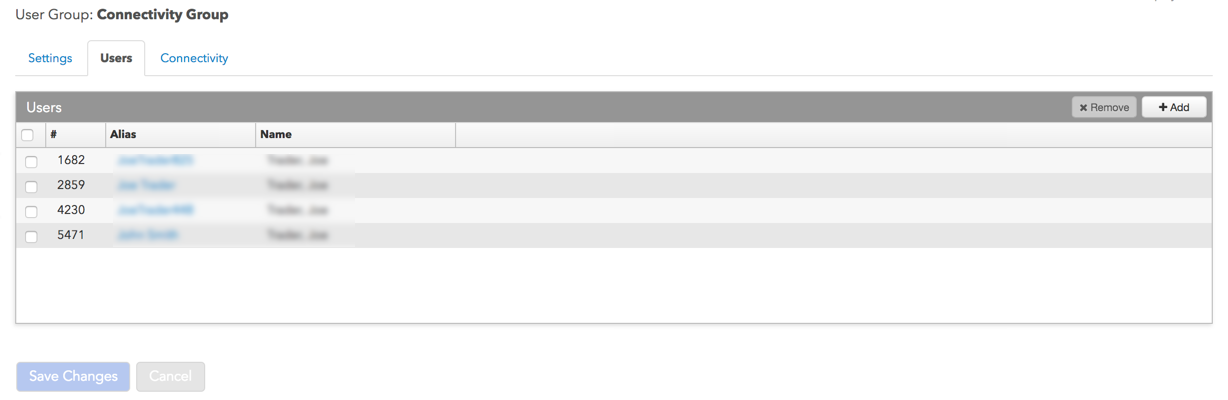
- Click Save Changes.
Removing a user from a connectivity group
Note: Saved changes in Setup are active immediately in TT. Before removing users from a connectivity group, ensure that the impacted users are not actively trading.
To remove a user from a connectivity group:
- Select a connectivity group in the data grid.
- Click the Users tab, select a user, and click Remove.
- Click Save Changes.
Adding a URL to a connectivity group
To add a URL to a connectivity group:
- Click More | User Groups in the left navigation pane.
- Select a connectivity group in the data grid.
The connectivity group appears in the data grid and the Settings, Users, and Connectivity tabs are displayed.
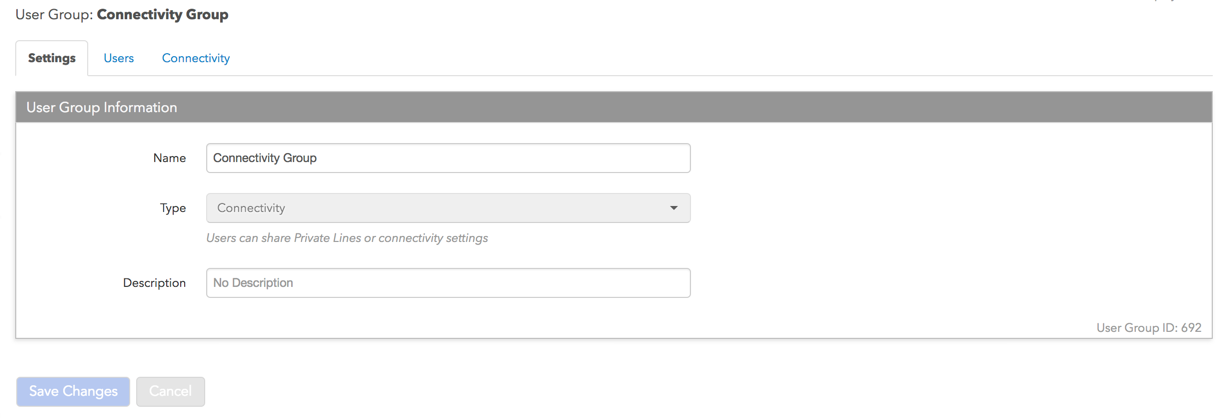
- Click the Connectivity tab to assign connection URLs to the connectivity group.
- If Choose Specific Private Lines is checked, click + Add Private Lines in the Private Lines section.
- In the Select Private Lines screen that appears, click one or more private line URLs then click Select.
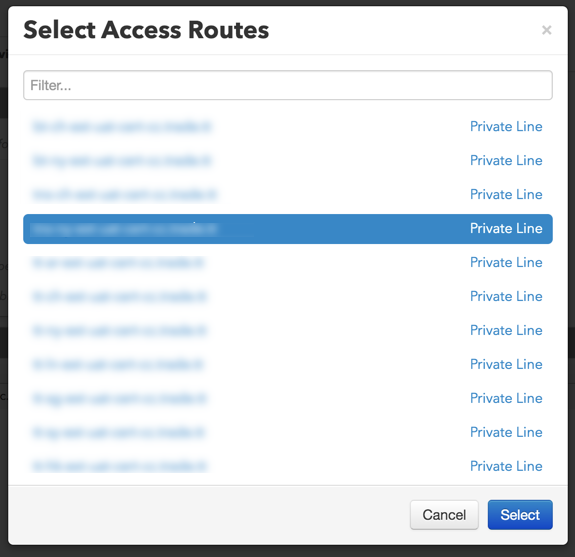
Optionally, add a value in the Weight column.
The weight value indicates the priority in which the URL will be used by the Trade application for connecting to TT.The higher the number the higher the weight, so the higher the preference before moving on to the next URL. For example, a value of "100" indicates higher priority than a value of "0".
- Click Save Changes.
Removing a URL from a connectivity group
Note: Saved changes in Setup are active immediately in TT. Before removing a URL from a connectivity group, ensure that the impacted users are not actively trading.
To remove a URL from a connectivity group:
- Select a connectivity group in the data grid.
- Click the Connectivity tab, select a URL, and click Remove.
- Click Save Changes.