Order Tag Defaults
Adding Order Tag Defaults
As an administrator, you can add order tag defaults for specific key field combinations per profile. When creating a profile for a specific exchange, all user and account configurable fields for that exchange are displayed and can be configured at the same time.
To add order tag defaults:
- Click More | Order Tag Defaults tab in the left navigation panel.
- Click the + New Order Tag Default button at the top of the screen.
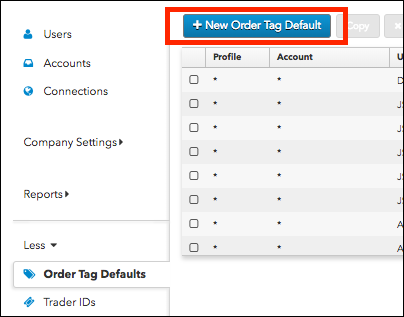
Configure the settings on the "new" Order Tag Defaults screen.
Note: For each key field, the default setting is "*", which applies the Field and Value settings to all available options for that field. If a specific exchange is selected, all configurable user and account fields for that exchange are displayed.
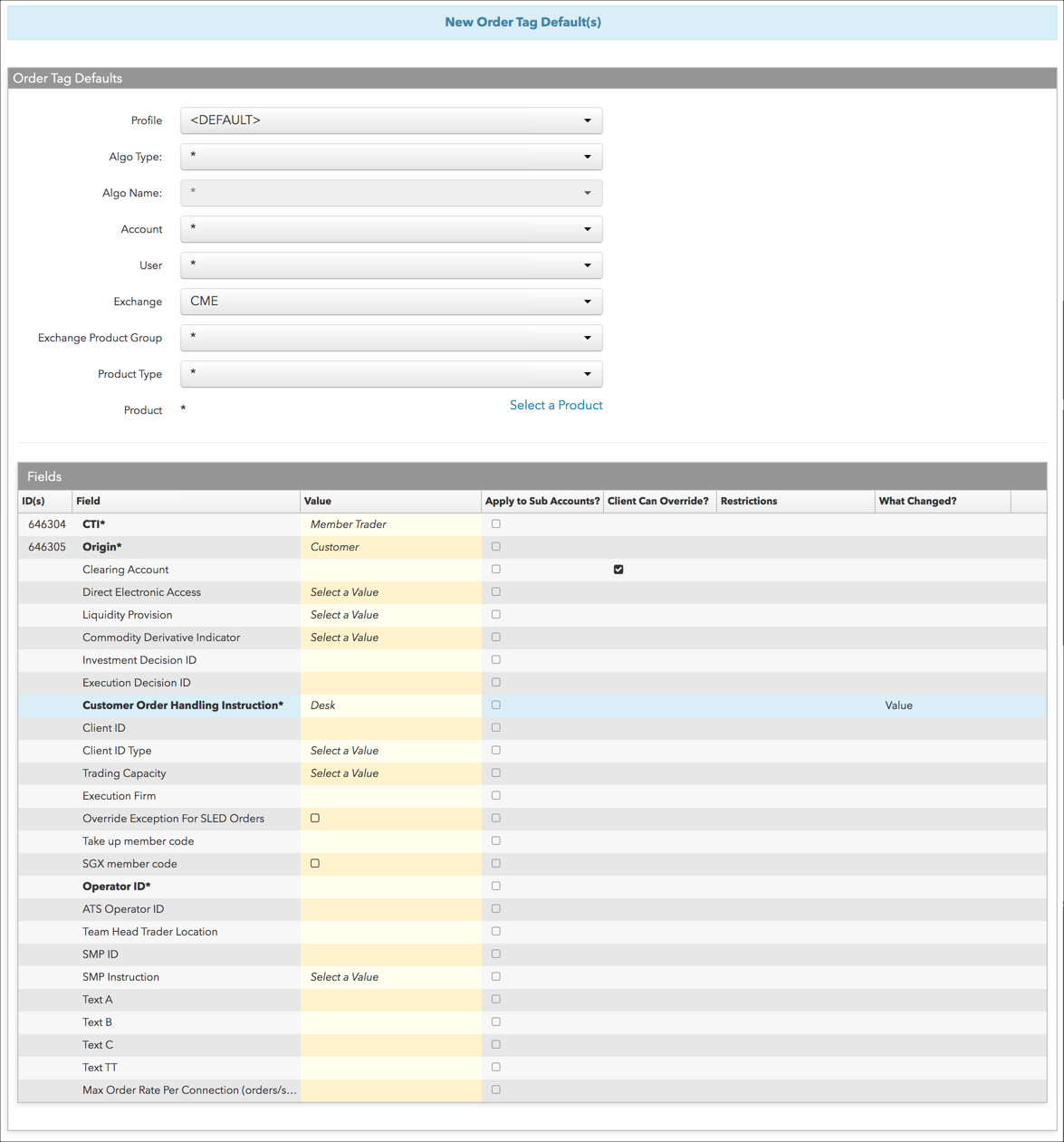
The following key fields will be used for selecting an Order Tag Default profile at order entry.
- Profile — Select the name of a profile for a specific customer, a "default" profile that is not customer-specific, or click Add New to add a profile name. Each profile is a set of order tag defaults.
- Algo Type — Select a TT algo (e.g., Autospreader), or select "3rd Party" to configure overrides on exchange-specific user or account fields for each TT Synthetic order type, custom algo, or bank algo.
If you select "ADL" or "TT Synthetic", you can select an ADL algo or TT order type in the Algo Name field.
Note: The "TT SDK" algo type refers to TT Algo SDK and does not apply to .NET SDK trading applications. Order tag defaults for .NET SDK trading applications must not be associated with an Algo Type.
- Algo Name — If the Algo Type is "ADL", select an ADL algo that was deployed in your company. Algos in the drop-down menu also appear on the Algos tab in the left navigation panel.
If the Algo Type is "TT Synthetic", select a TT order type.
This field is grayed-out unless "ADL" or "TT Synthetic" is selected in the Algo Type field.
- Account — Select an account. All accounts available in the company are displayed.
- User — Select a user. All users who accepted an "invitation" to your company are listed. Users shared with your company are not listed.
- Exchange — Select an exchange. This field populates automatically if a specific product is selected in the Product field.
- Exchange Product Group — Select a product group. The list of product groups varies by exchange. The default setting is "*" for all product groups. This field populates automatically if a specific product is selected in the Product field.
- Product Type — Select a product type.
- Product — Select a product. When a product is selected, the product name is displayed as well as an option to select "All" products.
In the Fields section, the following fields will be applied to an order based on the key fields and specific exchange (if applicable). Configure the following per exchange as needed.
- Fields — Select which fields to add to the profile. Field selections are displayed based on the Exchange selected. MiFID II tags can be selected in this field.
- Value — Click a value for the selected field (e.g., a Short Code for the Execution Decision ID field as required by the selected exchange).
- Apply to all sub-accounts — Allows a company creating a sub-account or sharing an account with another company to apply the parent account exchange field to the sub-account. This ensures that any sub-accounts added to the shared parent account cannot have a different value in this field and that the value is sent to the exchange. Check the checkbox next to each field to apply its value as needed. When checked, the value cannot be changed on any sub-accounts added by your company or a shared company.
- Client Can Override — Determines if a user can override the value in this field when submitting orders from trading applications or APIs. Check the check box to unlock the field and allow a user to override the value. When unchecked, the field is locked and the user cannot change it.
Note: The Client Can Override setting appears only when the Clearing Account field is selected and is checked by default.
Click Save.
The Order Tag Defaults are added as a profile in the data grid.
Tip: To add multiple profiles that reuse most of the same settings, change one or more of the settings for the saved profile then click Save and Add New. Repeat for each additional profile as needed.