TT と Excel の統合
連結、Autotrader と Excel 間のデータ共有
TT では、Autotrader ウィジェットと Excel スプレッドシート間でデータを簡単に共有できます。次の内容を実行できます。
Autotrader でのユーザー変数への連結
Autotrader では、アルゴ ユーザー変数に該当する編集可能な数値セルに、Excel スプレッドシートをリンクさせることができます。この方法で、各自の Excel シートの数値を Autotrader に投入できます。
ヒント: Excel からリンクを張り付けてワークスペースを保存すると、リンクは保存され、ワークスペースを次に起動した際に復元されます。
Autotrader のアルゴ ユーザー変数に Excel データをリンクさせるには
-
Excel にて希望のセル範囲を選択し、セル範囲を右クリックして、[Copy link to TT] (TT にリンクをコピー) を選択します。
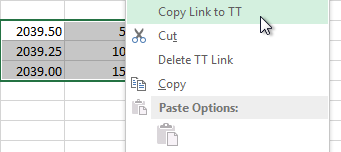
-
Autotrader ウィジェットにて、希望のアルゴを選択し、[New] をクリックして、希望のインスタンス数を追加します。
-
ユーザー定義変数をリンクに選択します。Excel で選択したセル範囲と、選択した範囲が一致することを確認します。
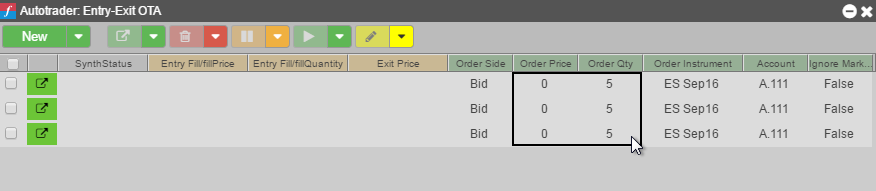
-
範囲を右クリックして、コンテキスト メニューから [Paste Link From Excel] (Excel からリンクを張り付け) を選択します。
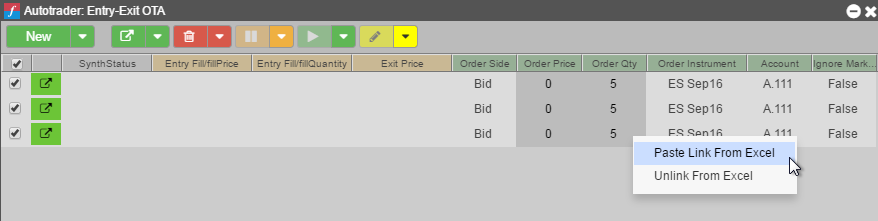
Excel からリンクされている値と一致するように、値は更新されます。
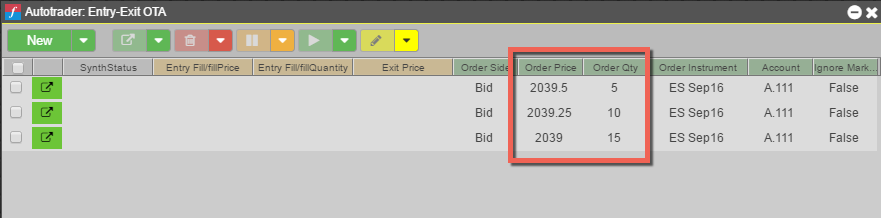
-
値が適切にリンクされているかを確認するには、スプレッドシートの連結セルの値を変更します。この場合、10 枚ずつ枚数が増加されます。Autotrader にて変更は直ちに反映されます。
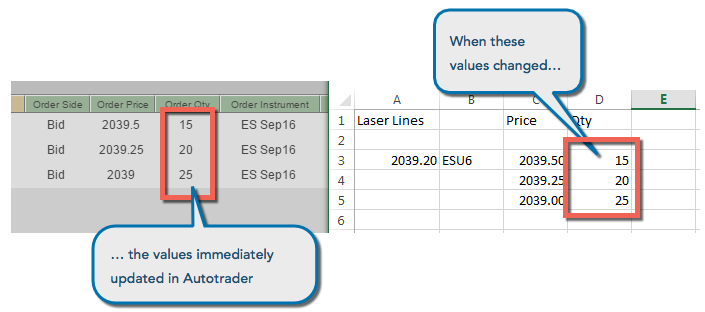
Excel への Autotrader セル値のエクスポート
Autotrader を使って、アルゴから Excel に値をエクスポートし、スプレッドがアルゴ ブロック出力を監視できます。この機能を使うには、ADL が ADL ブロック出力をエクスポートする必要があります。
Excel への Autotrader セル値のエクスポート
- Autotrader で起動している ADL アルゴが、希望するブロック出力をエクスポートしたことを確認してください。
エクスポート済みの ブロック名出力の値を参照できます。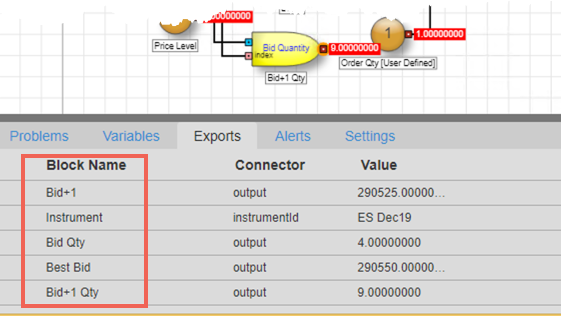
- Autotrader では、アルゴを起動して、行の希望数を追加し、希望に応じて各アルゴ インスタンスのユーザー定義変数を設定できます。
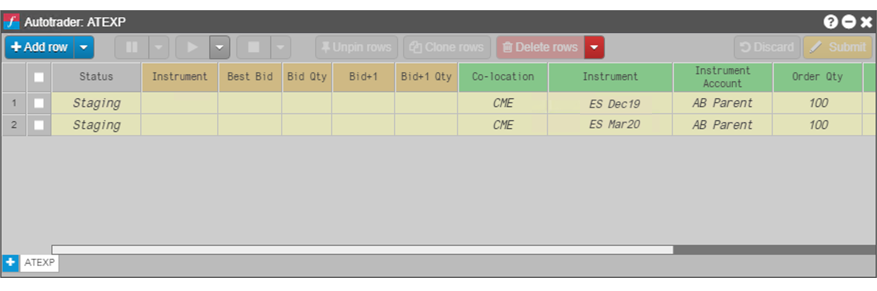
- エクスポートするセルを選択して、コンテキスト メニューから [Copy link to Excel] を選択します。
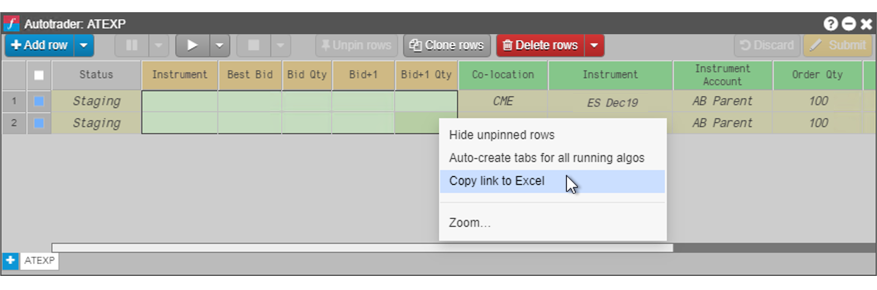
- Excel スプレッドシートにて、セルを選択して、選択したせるに内容を貼り付けます。
注: アルゴが現在実行されていない場合は、Excel のセルに [Initializing] と表示され、Autotrader からのデータを待機中であることが示されます。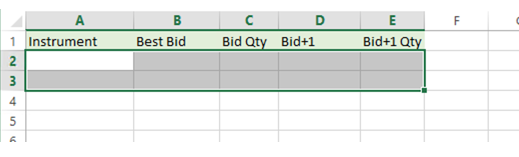
- Autotrader で、アルゴ インスタンスを開始してセルを生成します。
Autotrader セルの値がスプレッドシートで動的に更新されます。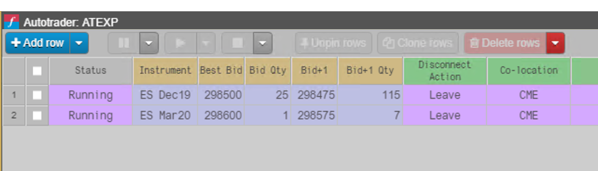
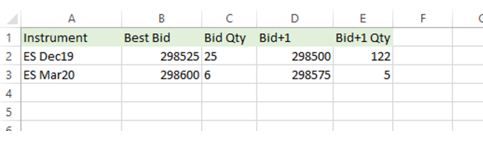
Excel リンクの除去
ウィジェットから Excel リンクを除去するには
-
Excel にリンクされたウィジェット欄を右クリックすると、コンテキスト メニューが表示されます。
-
[Unlink from Excel] (Excel からのリンク解除) を選択します。
スプレッドシートからエクスポート済みリンクを除去するには
- Excel スプレッドシートにて、消去するセルを選択します。
- 右クリック コンテキスト メニューから、[Clear Contents] を選択します。