TT Order Types
TT Multi-Level Bracket (OTA)
TT Multi-Level Bracket is an Order Ticket Algo (OTA) that allows you to take a position in an instrument and exit at one or more prices.
Note For an overview of Order Ticket Algos (OTA), refer to this article in the ADL help: https://library.tradingtechnologies.com/adl/ac-order-ticket-algos.html
The algo is submitted by placing a Limit order at a specific price level. When the Limit order is filled, TT Multi-Level Bracket automatically places OCO orders up to four price levels from the fill price based on their percentage allocation. You can set the distance from the fill price at each level, as well as the percentage of the filled quantity to be allocated at each level. You also have the ability to only work a single side of the OCO as needed.
You can launch a TT Multi-Level Bracket algo from the following widgets:
Configuring a TT Multi-Level Bracket order
The algo is configured using the TT Multi-Level Bracket order parameters in the flyout.
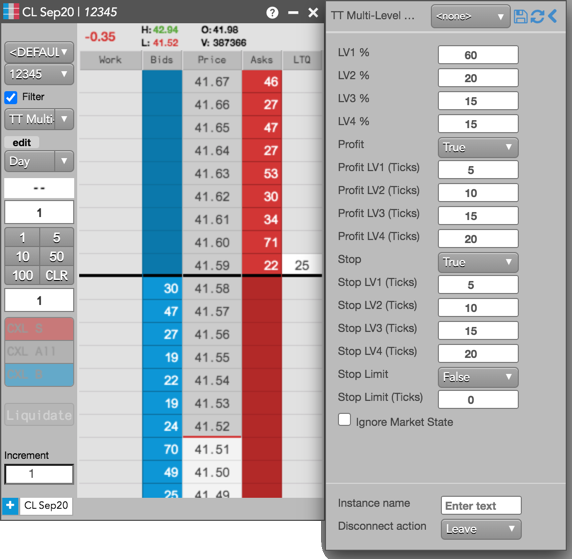
For the OCO orders, configure the percentage of the filled quantity to be allocated at each level using fields "LV1-4 %". The values entered must equal "100" otherwise the parent order will automatically pause. For example, if you only execute OCO orders across two levels, then LV1 % and LV2 % together need to equal "100". The other levels can remain as zero.
After the levels are configured, set the number of ticks from the entry order fill price to submit the Profit and Stop orders. You can configure up to four levels using the "Profit LV1-4" and "Stop LV-1" parameters in the flyout.
Submitting a TT Multi-Level Bracket order
Before you begin, select an instrument to trade and open it in MD Trader or the Order Ticket.
Note: You can also launch OTA algos from Autotrader or the Algo Dashboard.
To submit a TT Multi-Level Bracket order:
- Click the order types selector in MD Trader or the Order Ticket and select TT Multi-Level
Bracket.
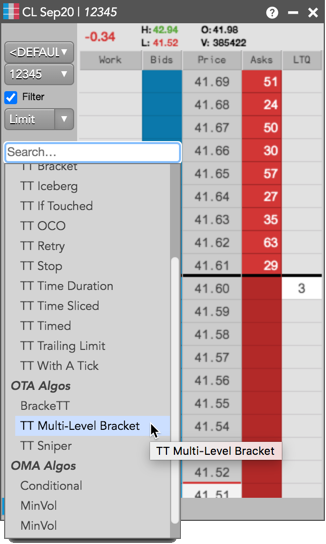
- Configure the TT Multi-Level Bracket order parameters in the flyout.
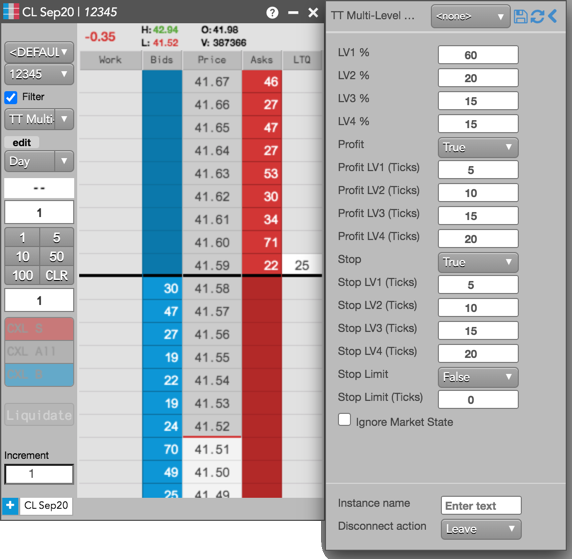
- Enter an order quantity and click the desired price level in MD Trader.
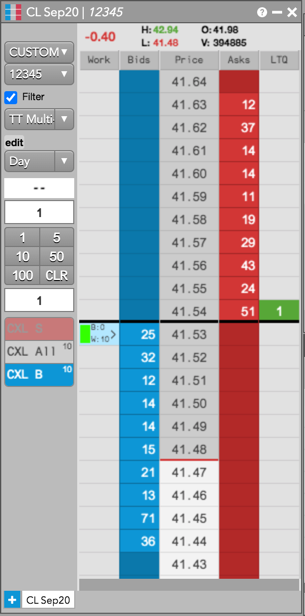
If using the Order Ticket, enter a price and quantity and click Buy or Sell.
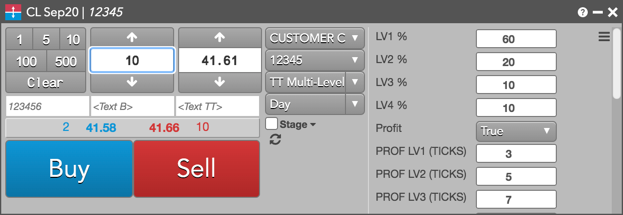
The Order Book displays the TT Multi-Level Bracket and shows the working quantity and executed quantity in WrkQty and ExeQty, and shows the status of the parent order in SynthStatus.
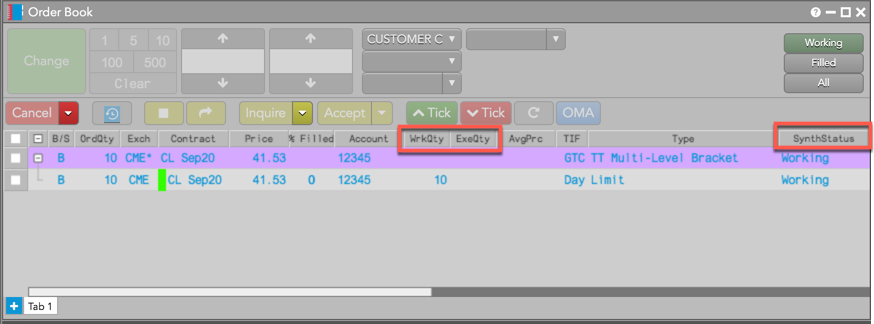
When the Limit order fills, the OCO orders are submitted for the configured price levels.
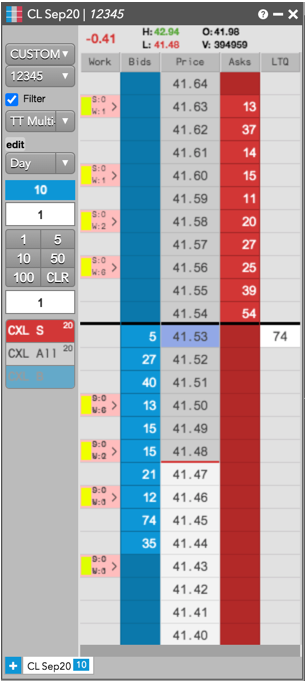
The working child orders are displayed in the Order Book.
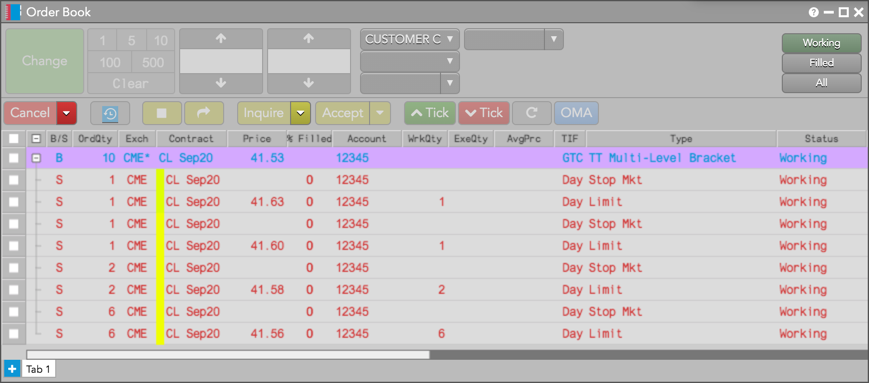
When all OCO orders have been filled the algo will automatically pause.
Launching TT Multi-Level Bracket from the Algo Dashboard or Autotrader
Select TT Multi-Level Bracket from the Algo Explorer pane and configure the TT Multi-Level Bracket order parameters. In Algo Dashboard, you also need to provide the contract, price, quantity, and side for the order.
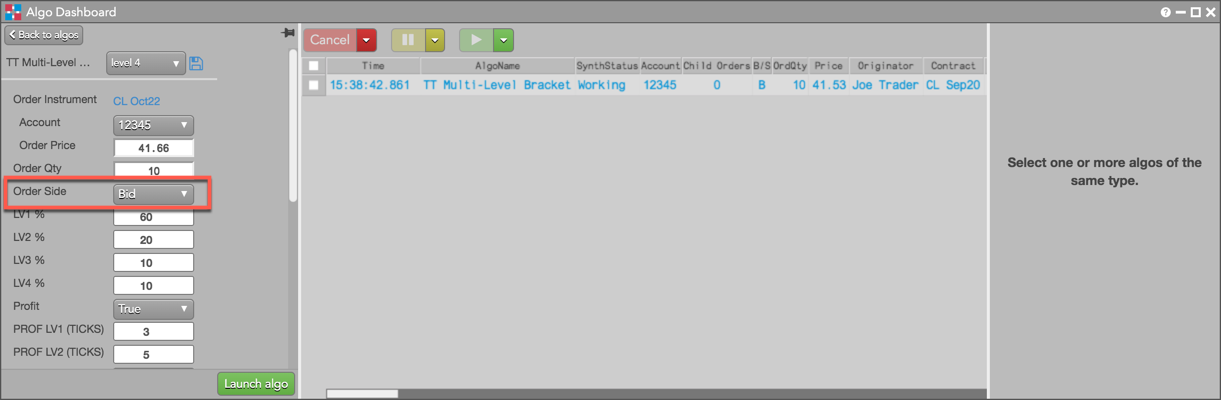
In Autotrader, click Choose an algo and select "TT Multi-Level Bracket". Click Add row to configure the TT Multi-Level Bracket order parameters. Then, click the cell in each corresponding column to provide the contract, price, quantity, and side or the TT Multi-Level Bracket order.
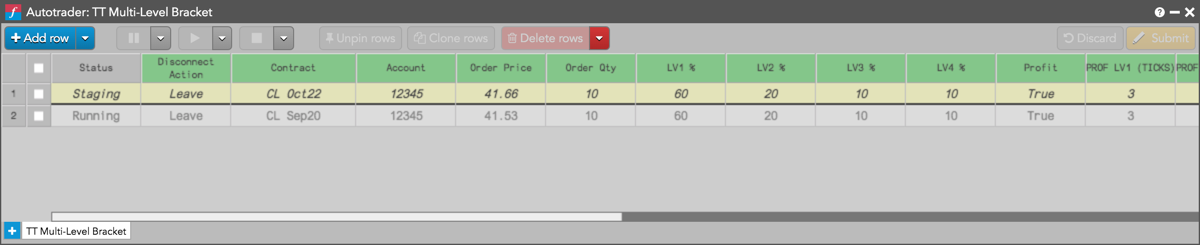
TT Multi-Level Bracket order parameters
The following parameters are available in the TT Multi-Level Bracket flyout:
- LV1%: Percentage of filled quantity to cover at level 1. The allocation at this level must be complete before subsequent levels receive allocation. Any residual quantity from the level allocations will be re-allocated to level 1.
- LV2%: Percentage of filled quantity to cover at level 2.
- LV3%: Percentage of filled quantity to cover at level 3.
- LV4%: Percentage of filled quantity to cover at level 4.
- PROFIT: Set to False if you do not wish to submit a Profit Order.
- PROFIT LV1 (TICKS): Ticks from the fill price to submit Profit order 1.
- PROFIT LV2 (TICKS): Ticks from the fill price to submit Profit order 2.
- PROFIT LV3 (TICKS): Ticks from the fill price to submit Profit order 3.
- PROFIT LV4 (TICKS): Ticks from the fill price to submit Profit order 4.
- STOP: Set to False if you do not wish to submit a Stop Order.
- STOP LV1 (TICKS): Ticks from the fill price to submit Stop order 1.
- STOP LV2 (TICKS): Ticks from the fill price to submit Stop order 2.
- STOP LV3 (TICKS): Ticks from the fill price to submit Stop order 3.
- STOP LV4 (TICKS): Ticks from the fill price to submit Stop order 4.
- Stop Limit?: True = Stop Limit; False = Stop Market.
- Stop Limit (Ticks): Number of ticks from the Stop trigger price to submit the Limit order. Only applies to Stop Limit Orders.
- Ignore Market State: Sets whether to ignore changes in the market state.
- Instance name: Custom name to display in the TextTT field.
-
Disconnect action: Sets which action to take if the client loses its connection to TT:
- Leave: Allow the algo to continue running normally.
- Pause: Suspend the algo until you manually restart it.
- Cancel: Delete the algo.