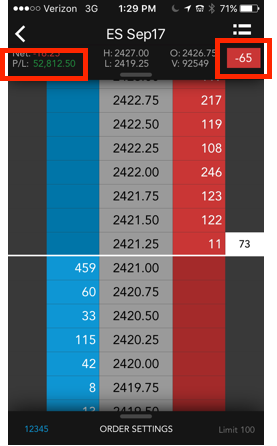TT Mobile on iOS
MD Trader for TT Mobile on iOS
The MD Trader displays a vertical price ladder for placing bids and offers on either side of the market. Current market data for a contract is also displayed.
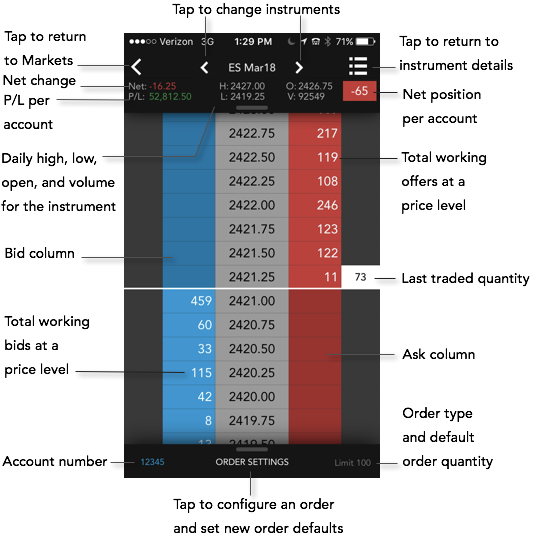
MD Trader for TT Mobile iOS also provides the following color indicators:
- The background of the Last Traded Quantity changes colors to indicate the quantity traded at the same price (white), a higher price (green), or a lower price (red).
- The Net Change indicates the last traded price and the previous session's settlement price. Net Change is green if the difference is positive or red if the difference is negative.
- The Net Position background is blue if you are long in the contract or red if you are short.
Opening MD Trader
Tap a selected instrument in Markets to open it in MD Trader.
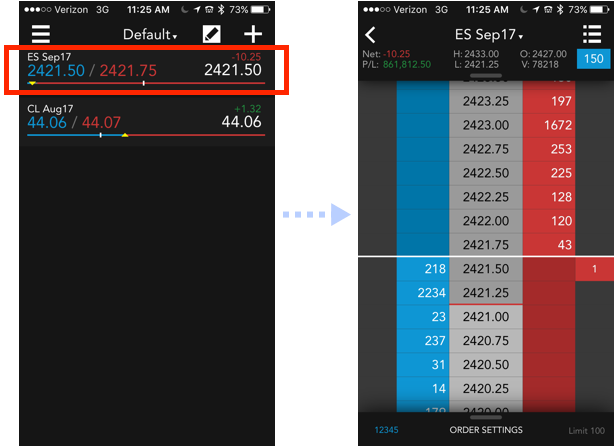
Submitting an order
- Tap a price level in the bid or ask column to submit your order using the default order quantity and account.
Note: Tap the price ladder twice to recenter the market if needed.
Optionally, tap Order Settings to configure your order and check MAKE INSTRUMENT DEFAULT to make these your default order settings for the instrument. Tap OK, then tap a price level in the bid or ask column to submit your order.
Your buy or sell order price highlights yellow in the bid or ask column.
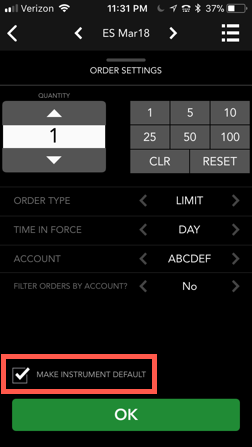
- Tap Buy or Sell at the top of the screen to confirm and submit your order.
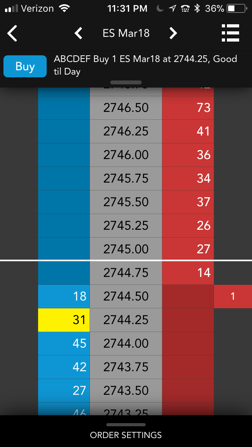
Orders in MD Trader
Order management in MD Trader consists of:
- Moving individual working orders to different price levels in the price ladder
- Deleting a single working order
- Deleting all working bids and/or asks for a contract
- Deleting all working orders for a contract
Moving an order to a different price level
- Touch and hold the order on the screen, then release.
The working quantity column for the side of the trade is highlighted.
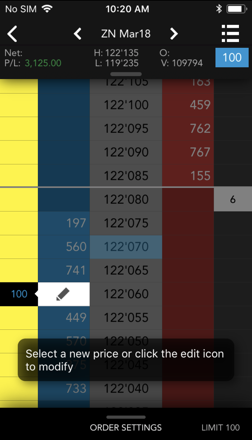
- Tap the new price level in the working quantity column.
- Tap OK to confirm the order change.
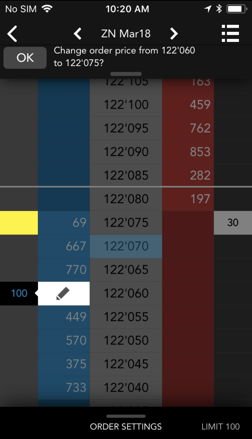
Changing the price or quantity of a working order
Using the Edit icon, you can modify the price or quantity of a working order.
-
Touch and hold the order on the screen, then release.
The working quantity column for the side of the trade is highlighted.
- Tap the edit icon to open the order ticket.
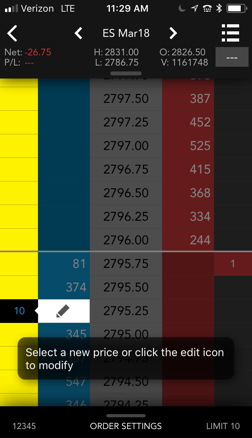
- In the order ticket, enter the new price level or quantity and tap Change.
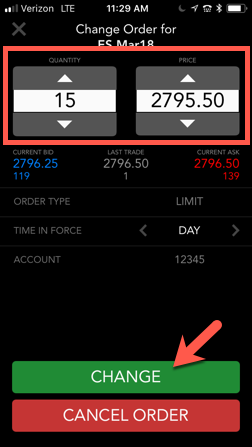
- Confirm your changes and tap Send.
The price or quantity of the order is changed (e.g., 15 @ 2795.50).
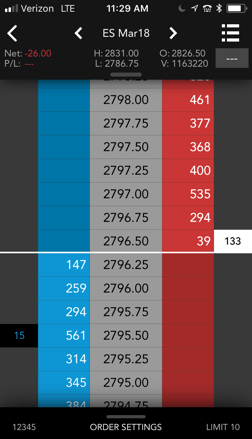
Changing the price or quantity of individual orders at the same price level
-
Touch and hold the order on the screen, then release.
The working quantity column for the side of the trade is highlighted.
- Tap the edit icon.
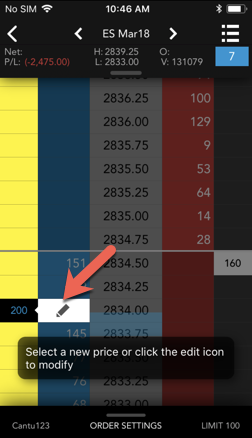
- Select which order you would like to change.
When you click the edit icon and there are multiple orders working at the same price level, each order is listed in its own line item.
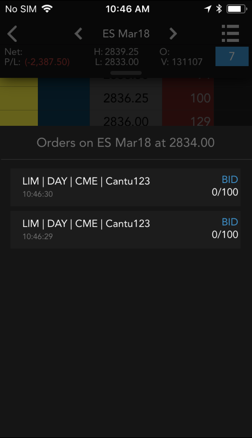
- In the order ticket that opens after you select an order to change, enter the new price level or quantity and tap Change.
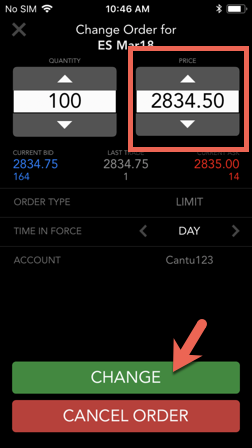
- Confirm your changes and tap Send.
Part of the total order quantity moves to the new price level (e.g., from 2834.00 to 2834.50).
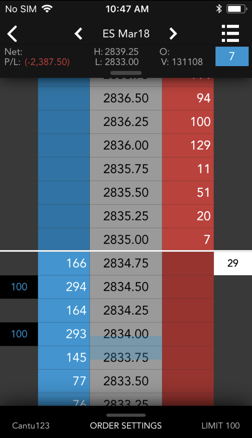
Deleting an order in MD Trader
- Tap the order at the price level and side of the market.
- Confirm the delete at the top of the widget.
Deleting all orders or all bids or asks in MD Trader
- Tap the bar at the top of the MD Trader ladder.
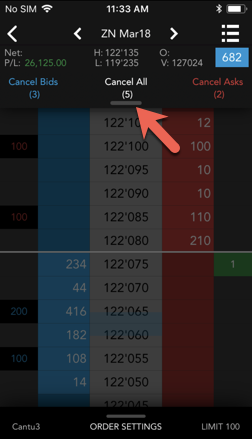
- Tap either Cancel Bids, Cancel All, or Cancel Asks.
The total number of working orders is listed under each option.
Tap the price ladder to close the order cancel options.
Deleting part of the total order quantity
-
Touch and hold the order, then release.
The working quantity column for the side of the trade is highlighted.
- Tap the list icon.
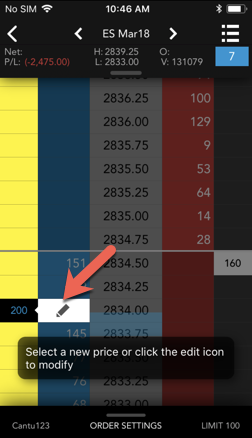
- Select the bids or asks that you
want to delete and tap Delete. The app will prompt you to confirm the deleted order.
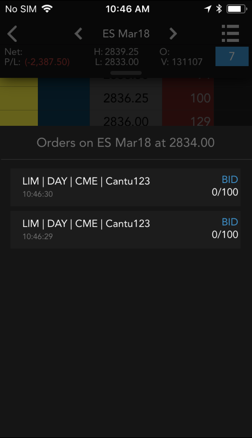
Displaying P/L and position for an account
You can filter orders for an account in MD Trader to display the P/L and position for the selected account.
Note: If you do not filter orders by account, the P/L and position displays will be blank.
To display P/L and position for an account:
At the bottom of the MD Trader screen, tap Order Settings.
The Order Settings screen is displayed.
Tap Filter Orders by Account? and select Yes.
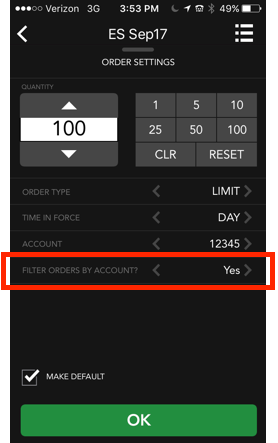
- Tap OK.
The P/L and position in the account are displayed at the top of MD Trader.