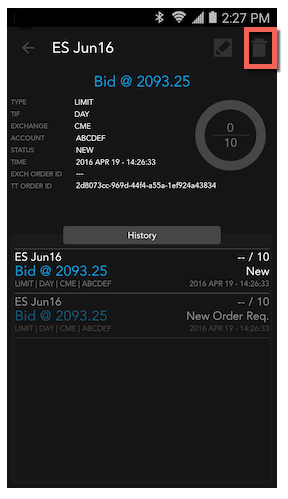TT Mobile on Android
Order Ticket
Submitting an Order
-
In Markets, tap a selected contract to display the instrument details.
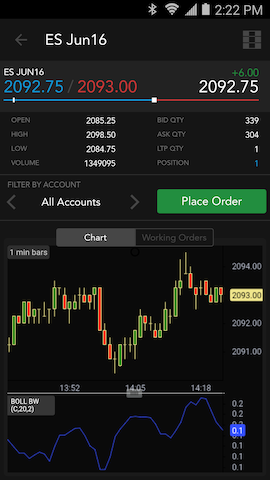
-
Tap Place Order to open the order ticket.
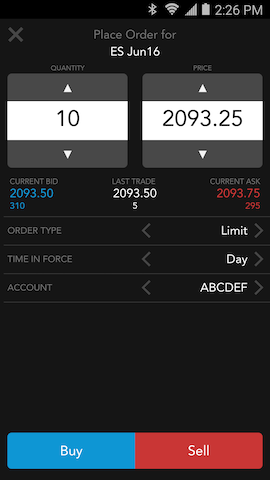
-
Specify the order settings, and tap Buy or Sell to submit the order.
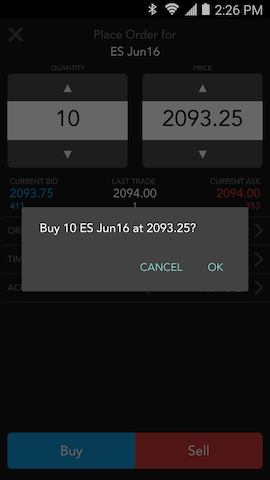
-
Tap OK to submit the new order.
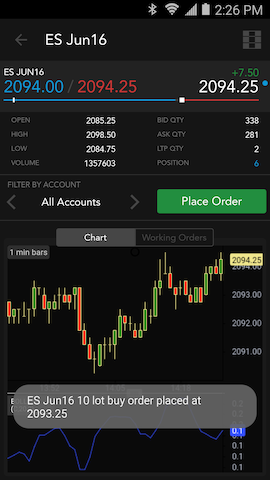
The order is added to the Working Orders pane.
-
You can see the new order by tapping Working Orders.
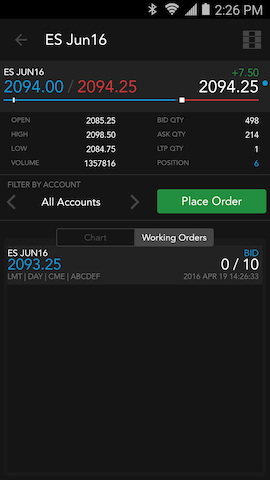
Orders in instrument details
In the instrument details for a selected contract, you can tap Working Orders to view or change an order. If needed, filter the working orders by account.
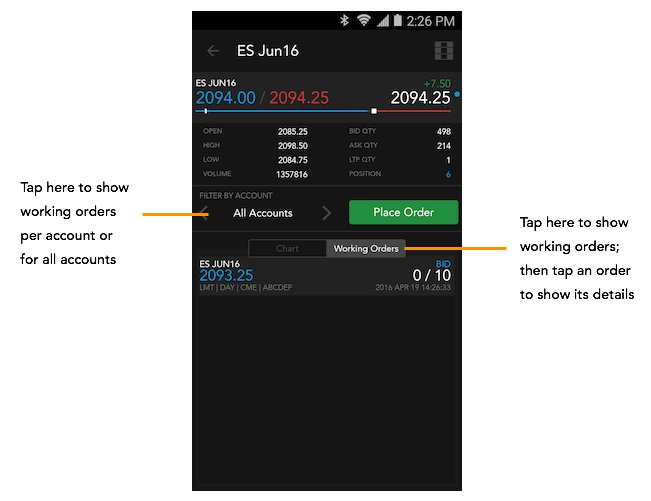
Changing an order in instrument details
- Select an instrument in Markets then tap Working Orders.
This shows a list of working orders for all accounts, or you can filter working orders for a single account.
- Tap a working order to select it.
- At the top of the order details, tap the Edit icon.
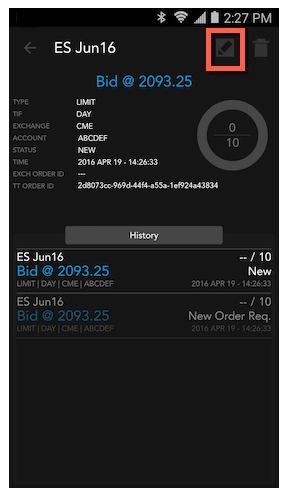
- Change the order price or quantity, account, or order type, etc. When completed, tap Change
- Confirm your order before sending.
Viewing order history details
To see all activity for a working order, simply tap an order. In this case, you can see the initial new order request and confirmation, along with an order modification. You can tap any item in the list to get more information.
- Tap a working order in instrument details for the selected contract. This opens the order details for the instrument.
- In the History section, tap the working order to view its details.
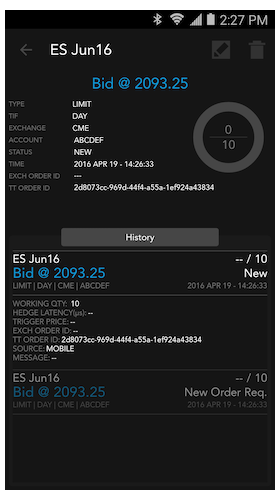
Deleting an order in instrument details
- Tap Working Orders in the Markets view for a selected contract.
- Tap an order to select it.
- Tap the delete icon at the top of the order details to delete the order. The app will prompt you to confirm the deleted order.