TT Mobile on Android
Configuring Markets Display
You can customize the Markets display by:
- Adding Instruments to Markets
- Organizing the instruments
- Renaming an instrument
- Removing an instrument
Adding Instruments to Markets
You can add instruments to Markets and subscribe for their market data. When you subscribe for an instrument's market data, a new row is automatically added to the display. You can use the robust search feature to find an instrument, or you can use the market explorer to browse for instruments you might want to trade.
The easiest and quickest way to add an instrument is to use search. To search for an instrument:
-
Tap the + icon at the top of Markets.
Search is the default action when adding an instrument, as indicated by the highlighted Search tab, so you see a search field, as well as a list of recently-picked instruments. If you see the desired instrument in the list, simply tap it, and it will be added to Markets.
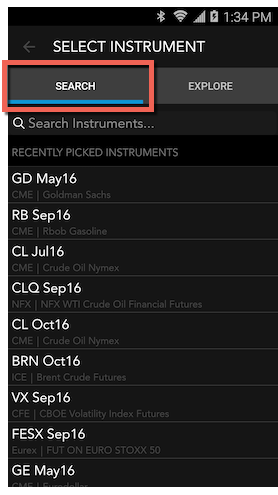
-
Tap the search field to bring up the mobile keyboard, start typing any identifying information about the instrument, such as its symbol or its related commodity. For example, you could type ES, e-mini, or 500 to show the available E-mini S&P 500 contracts.
As you type, the list of matching instruments is automatically filtered to match your criteria.
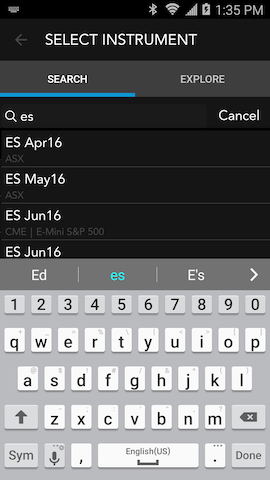
-
Tap the instrument you want to add.
The selected instrument is added to Markets.
If you prefer to browse for potential instruments, you can use the Market Explorer to filter instruments by exchange, product type, and product. To browse for an instrument:
-
Tap the + icon at the top of Markets.
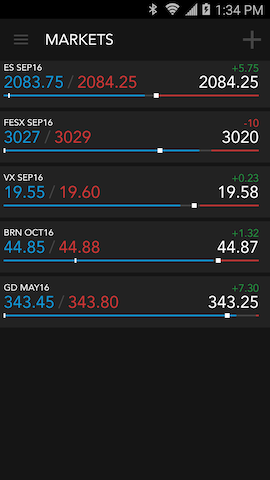
-
Tap the Explore tab.
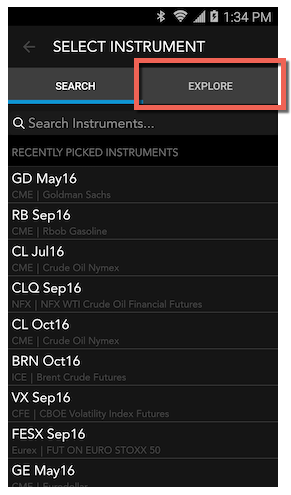
-
Select an exchange to explore.
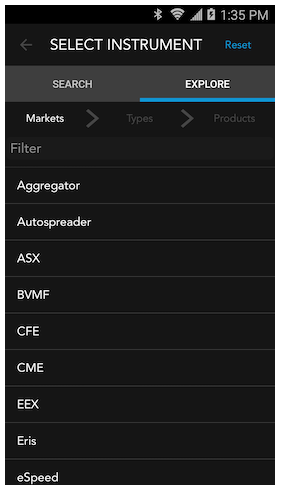
-
Tap one of the supported product types.
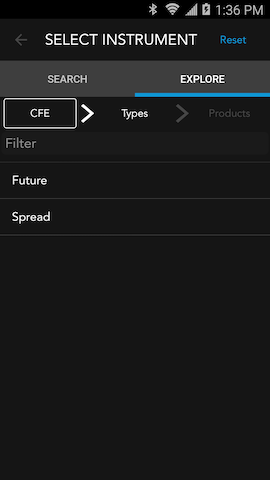
-
Scroll through the list and select the desired product. You can also begin typing in the Filter field to filter the visible products.
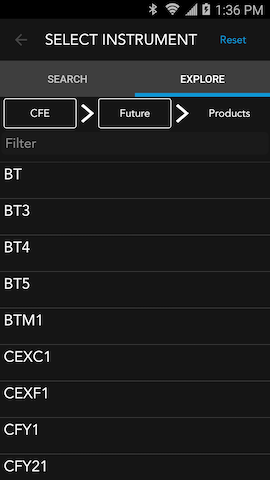
-
Scroll through the list and tap the instrument you want to add. You can also begin typing in the Filter field to filter the visible instruments.
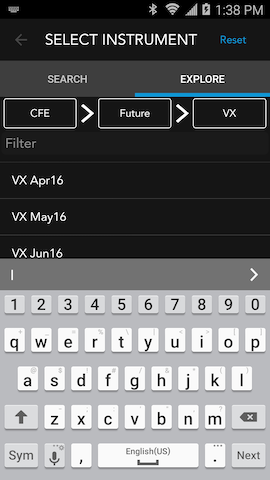
The selected instrument is added to Markets.
Organizing the instruments
When you add an instrument, Markets adds it the bottom of the list. You can reorder the instruments to suit your needs, such as putting those you trade frequently at the top. To change the position of an instrument, tap-and-hold the instrument and drag it to the desired location.
Renaming an instrument
If you prefer to use an alias for an instrument, you can change the name that is displayed for the instrument.
To rename an instrument:
-
Press and hold the name of the instrument.
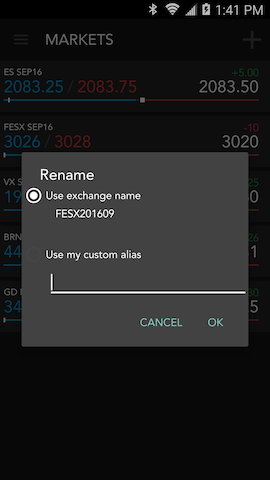
-
Enter the new name, and tap OK.
Note: If you want to switch back to the original name, tap CANCEL.
Removing an instrument
If you are no longer interested in an instrument, or if an instrument in your list expires, you can remove it from Markets.
To remove an instrument, swipe the instrument either to the right or left.