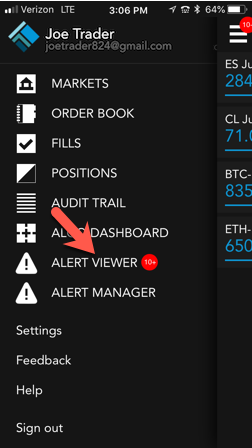TT Mobile on Android
Alert Manager and Alert Viewer
Open the Alert Manager and Alert Viewer from the main menu to view, pause, and run visual and audible custom alerts created and running on the TT platform.
Alert Manager
The Alert Manager allows you to pause and run custom alerts created on TT, and control whether or not to receive the alert notifications on TT Mobile. When you pause or run an alert on your mobile device, the alert status also changes in the Alert Manager on your desktop.
Note: Alerts cannot be created, edited, copied, or deleted in the Alert Manager on TT Mobile.
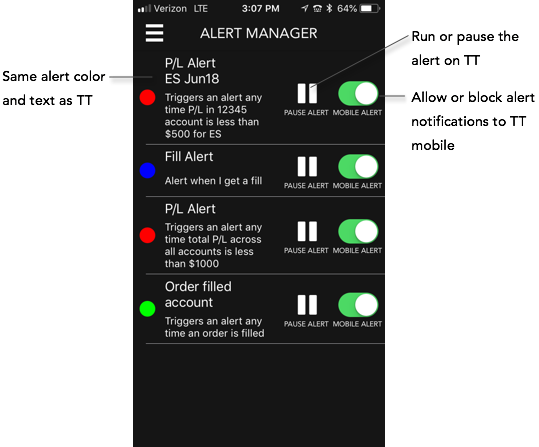
Running and pausing alerts
When you tap the Run/Pause Alert button to pause an alert, the alert is paused on TT or TT Mobile and does not send notifications.
When you click the Run Alert button in Alert Manager to resume running the alert, it is activated on TT and resumes sending notifications to your mobile device and desktop. Your alert may be paused on your desktop, but you can resume running it and choose to receive the notifications for the alert on your mobile device without accessing your desktop.
When you tap the Mobile Alert button, you turn off push notifications to TT Mobile, even if the alert is still running. When Mobile Alert is "off", notifications will not be sent to your mobile device, but may continue to be sent to your desktop. The Mobile Alert switch is "on" when it is highlighted green, and "off" when it is blank.
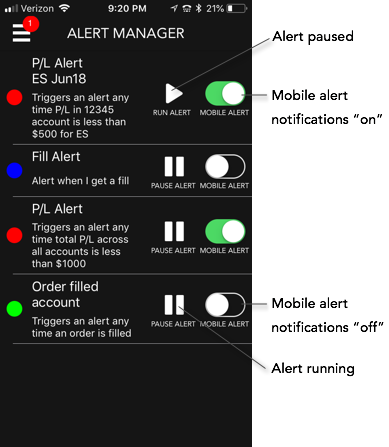
Alert Viewer
The Alert Viewer displays all triggered alerts received from your desktop or mobile device. When your TT Mobile application is running, alert notifications will appear in the Alert Viewer. When the app is closed or "sleeping", your device will still receive the push notifications from TT if the alert is running.
Scroll down in Alert Viewer to see all alert notifications, which are sorted by the date and time they were received.
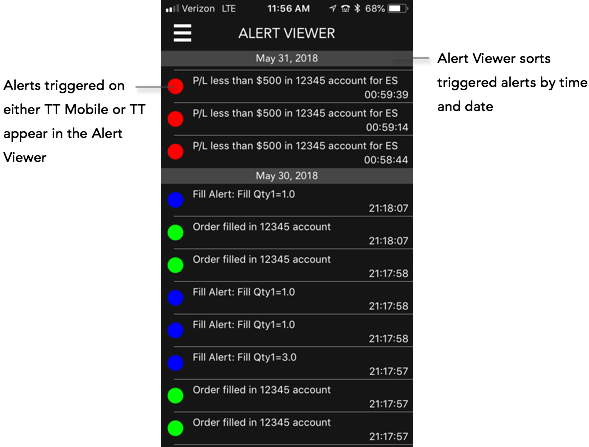
When an alert is triggered, an alert banner pops-up on your mobile device screen. If you tap the alert banner, the Alert Viewer opens to show all the triggered alert notifications you have received.
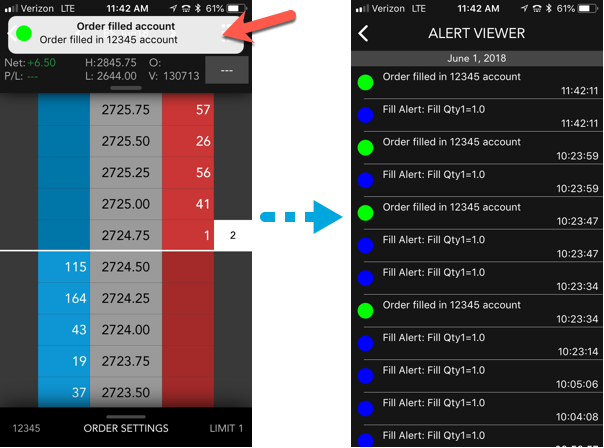
When a pop-up alert banner appears, you can also swipe up to dismiss the banner.
Tip: A badge appears on the Alert Viewer name in the main menu to indicate that you have alert notifications that have not been viewed since the last time the Alert Viewer was opened. The maximum amount displayed in the badge is 10 (a "+" is appended to indicate if there are more than 10). When you open Alert Viewer, the badge counter is cleared.