TT Access
Adding and modifying a connectivity group
As a company administrator, use the User Groups screen to create and assign users to connectivity groups in your company for private and public line access.
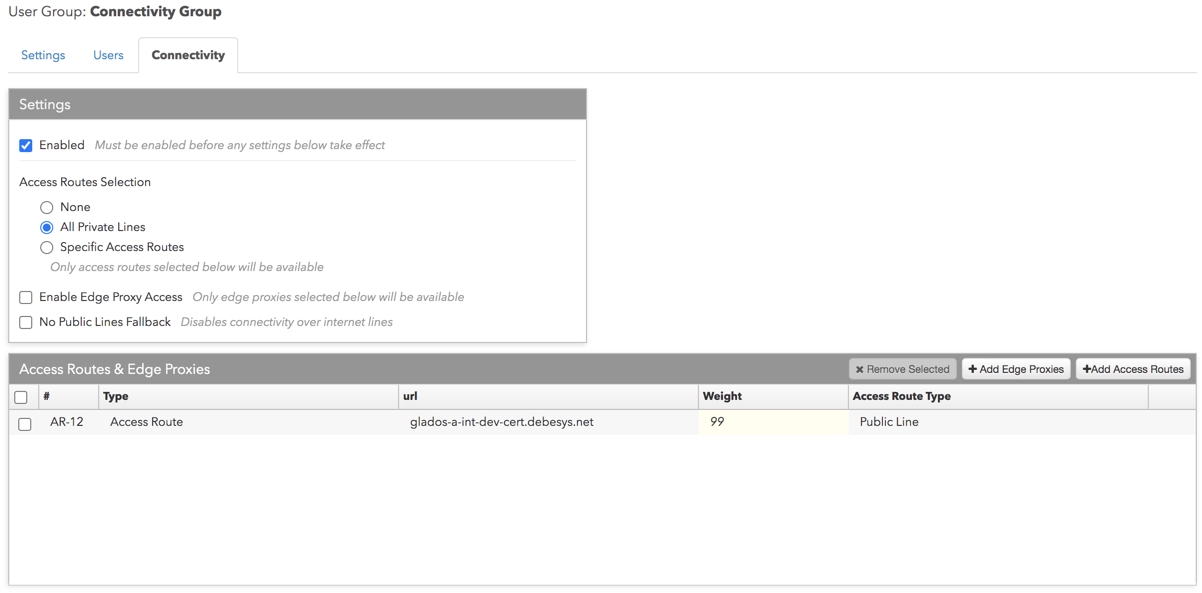
On the User Group screen, you can:
- Create a connectivity group
- Add or remove a user to a connectivity group
- Add or remove a private line URL to a connectivity group
Note: Internet connectivity does not need to be added to a connectivity user group. Each individual user logging in to the TT platform has Internet access. For more details, refer to TT Access Overview.
Creating a connectivity group
To create a connectivity group:
- Click More | User Groups in the left navigation pane.
- Click + New User Group.
- In the new User Group Information section, configure the following fields:

- Name — Enter the user group name. This is a required field.
- Type — Select Connectivity Group.
- Description — Enter an optional description of the user group.
- Click Create.
The new connectivity group appears in the data grid and the Settings, Users, and Connectivity tabs are displayed.
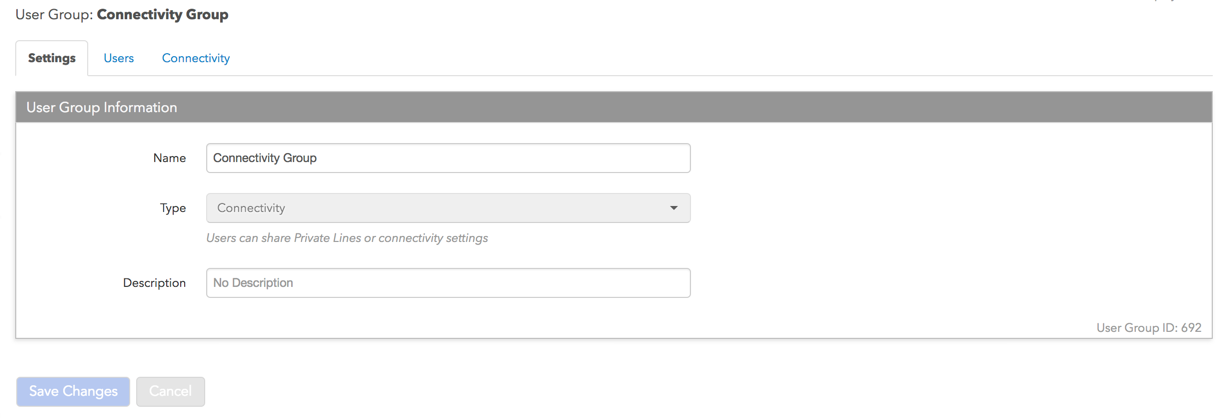
- Click the Users tab to assign users to the connectivity group.
- In the Users section, click + Add.
- In the Select Users screen that appears, click one or more users then click Select.
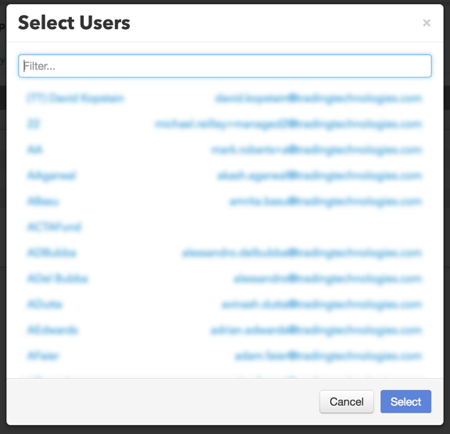
The users are added to the group in the Users section.
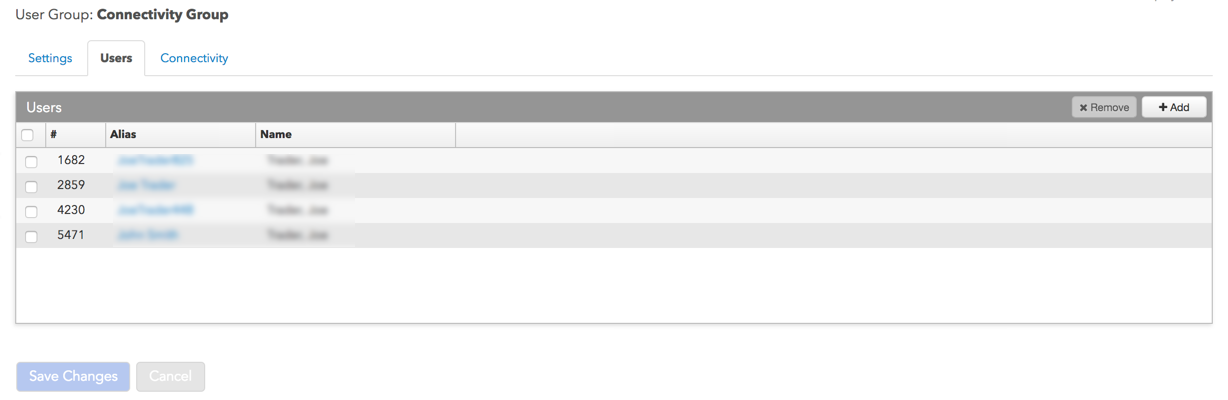
- Click the Connectivity tab to assign connection URLs to the connectivity group.
- Configure the following options:

- Enabled — Allows users to connect to data centers via the selected access routes.
- Access Route Selection — Select one of the following:
- None — Blocks users from connecting to any access routes.
- All Private Lines — Allows users to connect to data centers via all private line connections available to the company.
- Specific Access Routes — Allows access to data centers using only the private and public line connections selected for users.
- No Public Lines Fallback — WARNING: Checking this option blocks access to TT if a user's connection to the platform fails.
When this checkbox is checked, it disables connectivity over internet lines in case of a platform connection failure. By default, this option is unchecked and TT allows users to fallback to our public internet URL if all other platform connection attempts fail.
- If Specific Access Routes is checked, click + Add in the Access Routes & Edge Proxies section.
- In the Select Access Routes screen that appears, click one or more private and public URLs then click Select.
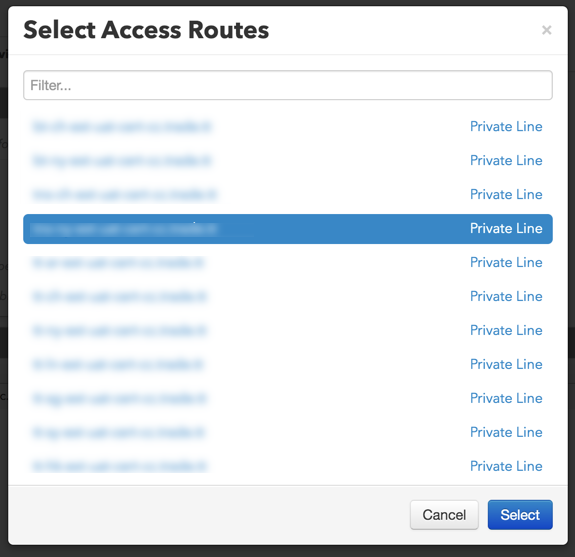
- Optionally, add a value in the Weight column.
Note: The weight value indicates the Trade application preference for selecting the URL when connecting to TT: the higher the number the higher the preference before moving on to the next URL.
- Click Save Changes.
The access routes are added to the group.
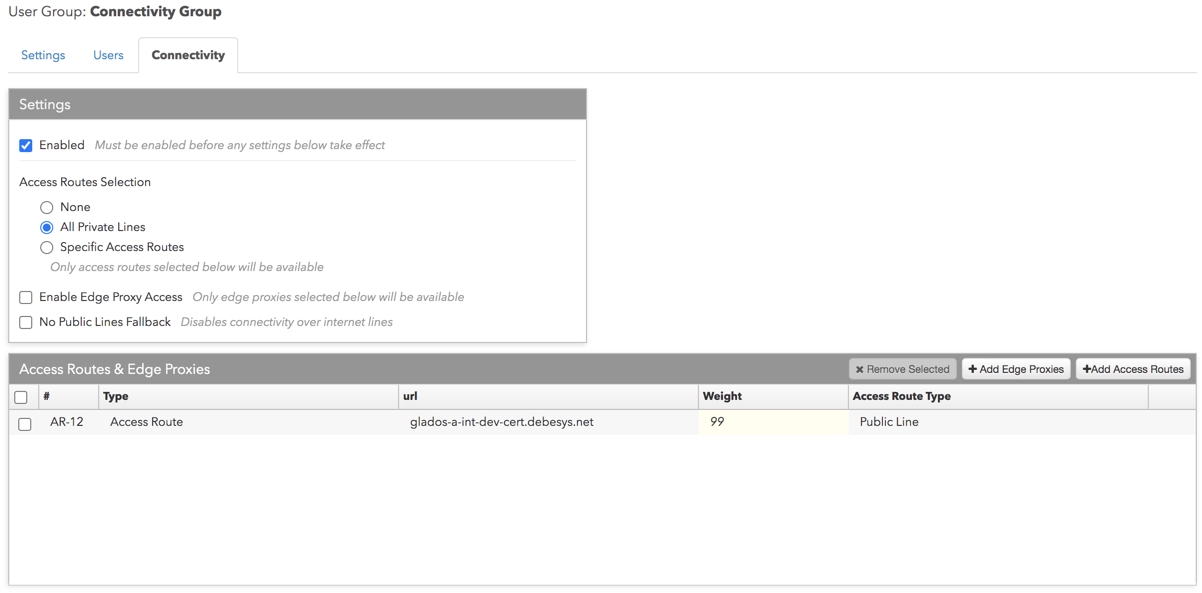
Adding a user to a connectivity group
To add a user to a connectivity group:
- Click More | User Groups in the left navigation pane.
- Select a connectivity group in the data grid.
The connectivity group appears in the data grid and the Settings, Users, and Connectivity tabs are displayed.
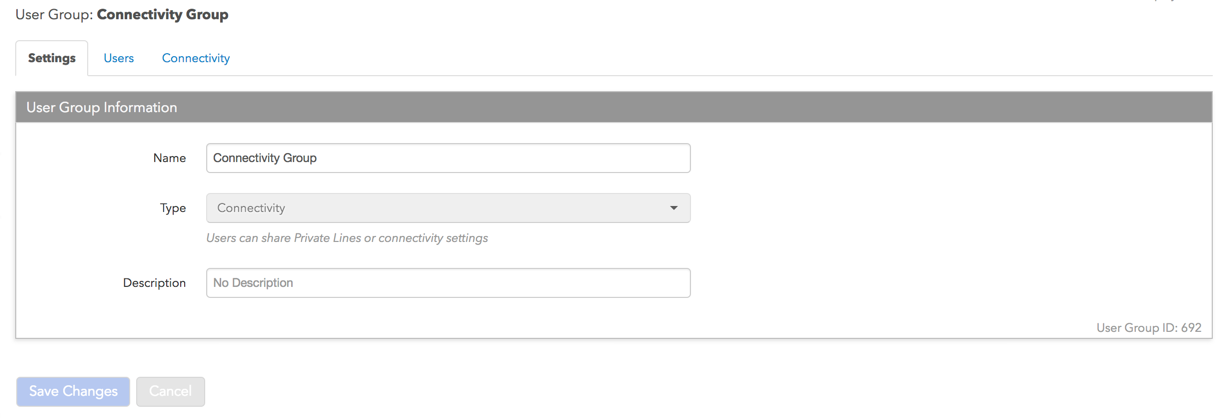
- Click the Users tab to assign users to the connectivity group.
- In the Users section, click + Add.
- In the Select Users screen that appears, click one or more users then click Select.
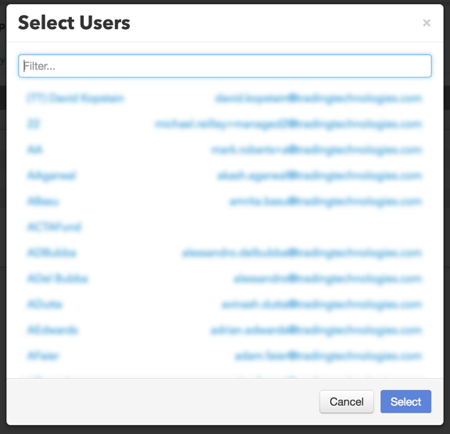
The users are added to the group in the Users section.
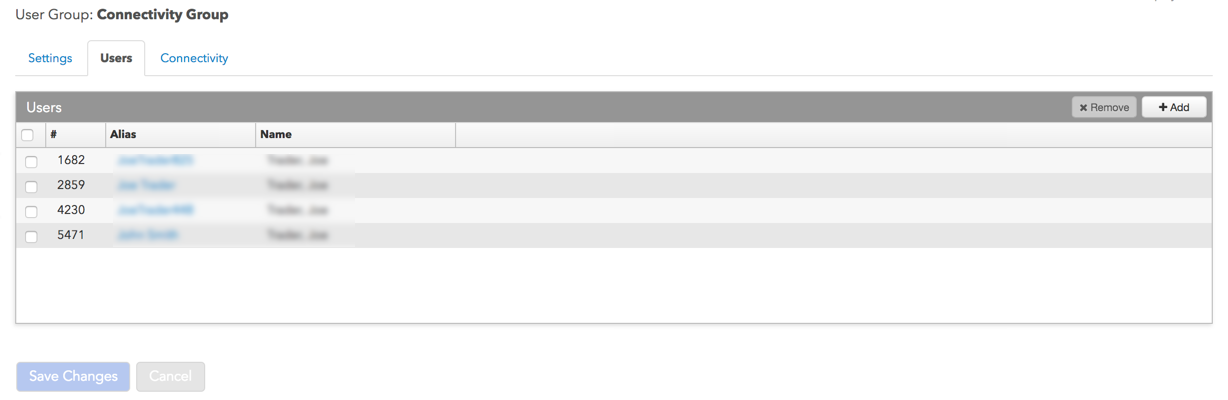
- Click Save Changes.
Removing a user from a connectivity group
Note: Saved changes in Setup are active immediately in TT. Before removing users from a connectivity group, ensure that the impacted users are not actively trading.
To remove a user from a connectivity group:
- Select a connectivity group in the data grid.
- Click the Users tab, select a user, and click Remove.
- Click Save Changes.
Adding a URL to a connectivity group
To add a URL to a connectivity group:
- Click More | User Groups in the left navigation pane.
- Select a connectivity group in the data grid.
The connectivity group appears in the data grid and the Settings, Users, and Connectivity tabs are displayed.
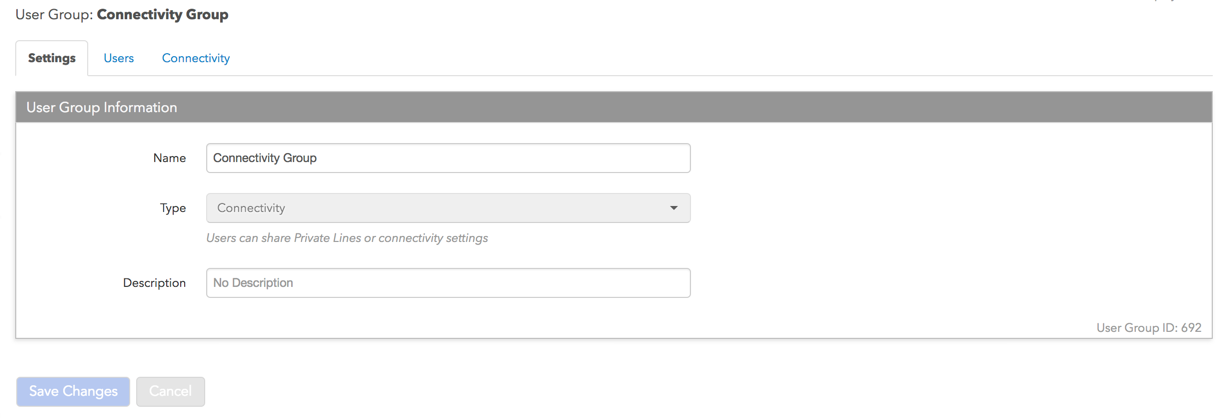
- Click the Connectivity tab to assign connection URLs to the connectivity group.
- If Specific Access Routes is checked, click + Add in the Access Routes & Edge Proxies section.
- In the Select Access Routes screen that appears, click one or more private and public line URLs then click Select.
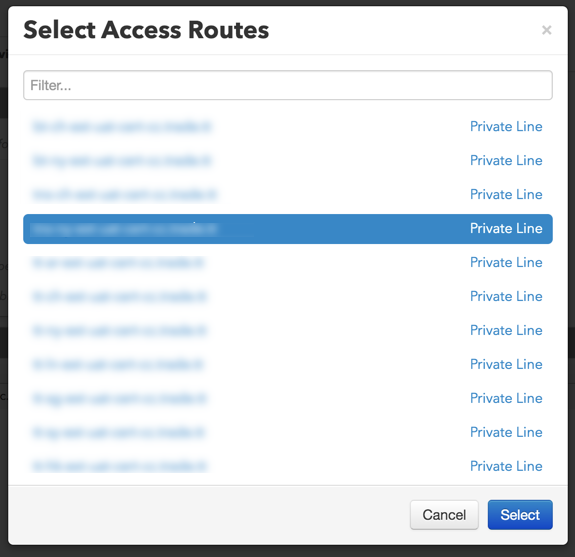
Optionally, add a value in the Weight column.
The weight value indicates the priority in which the URL will be used by the Trade application for connecting to TT.Note: The higher the number the higher the weight, so the higher the preference before moving on to the next URL. For example, a value of "100" indicates higher priority than a value of "0".
- Click Save Changes.
Removing a URL from a connectivity group
Note: Saved changes in Setup are active immediately in TT. Before removing a URL from a connectivity group, ensure that the impacted users are not actively trading.
To remove a URL from a connectivity group:
- Select a connectivity group in the data grid.
- Click the Connectivity tab, select a URL, and click Remove Selected.
- Click Save Changes.