TT OMS Administration
Configuring TT OMS account settings
Note: To configure TT OMS settings for a new account, refer to Creating a New Account.
To configure TT OMS account settings:
- Click Accounts in the left navigation pane and select an account in the data grid.
- On the Accounts | Settings tab, configure the settings in the Order Management System (OMS) Settings section:
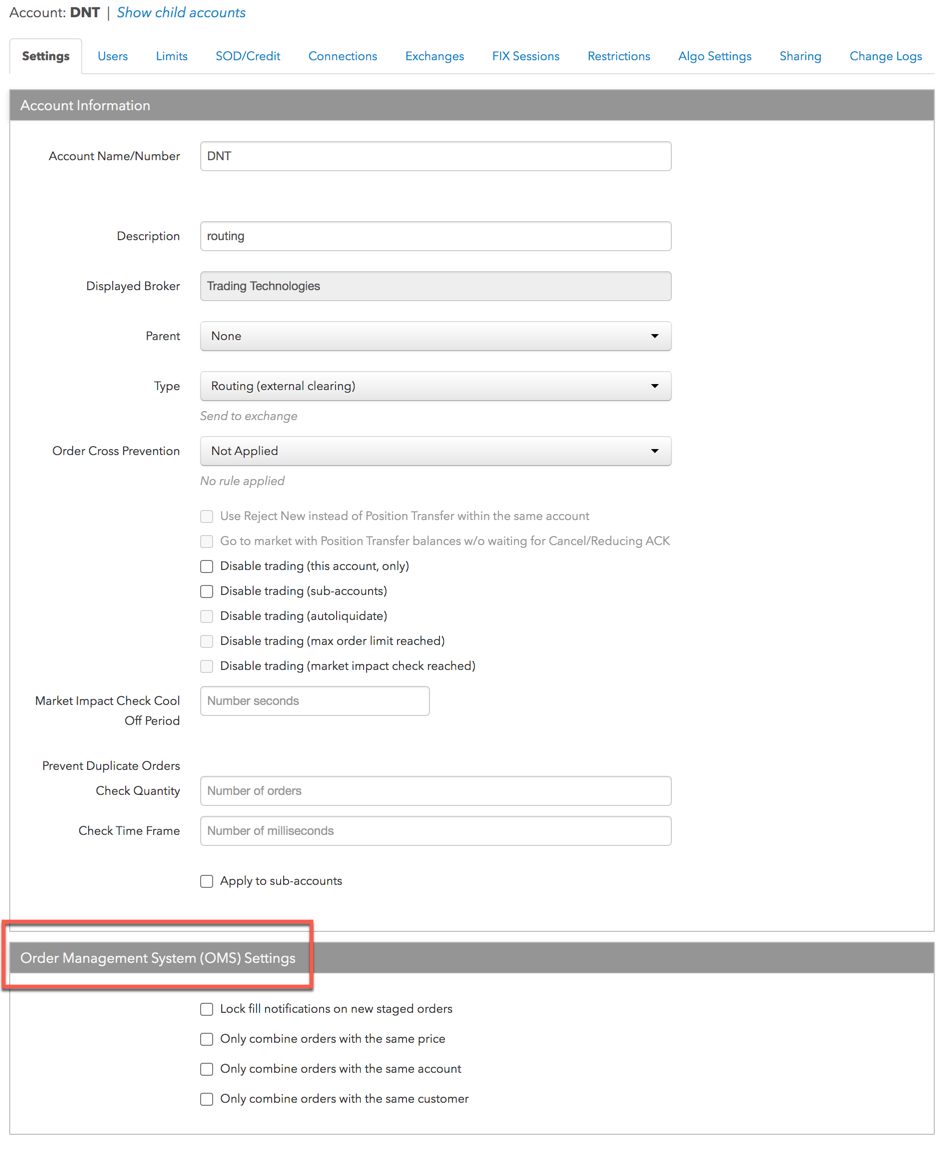
The following OMS settings are provided:
- Lock fill notifications on new staged orders — Controls how fills are reported back to the care order originator. When this setting is checked, new care orders are automatically locked when they are claimed. Fills for locked orders will have to be manually allocated and released. When unchecked, fills and fills prices are immediately released back to the customer using the average prices calculated by TT. This setting supports the Lock and Release functionality in TT OMS.
- Only combine orders with the same price — Restricts how care orders are bulked. When this setting is checked, only care orders with the same price can be added as part of a bulk order. When unchecked, care orders at different prices can be bulked. Bulking requires that all care orders have the same product and Buy/Sell side. This setting supports the Bulking functionality in TT OMS.
- Only combine orders with the same account — Restricts how care orders are bulked. When this setting is checked, only care orders with the same account can be added as part of a bulk order. When unchecked, care orders in different accounts can be bulked. Bulking requires that all care orders have the same product and Buy/Sell side. Supports the Bulking functionality in TT OMS.
- Only combine orders with the same customer — Restricts how care orders are bulked. When this setting is checked, only care orders with the same order profile can be added as part of a bulk order. When unchecked, care orders with different customer order profiles can be bulked. Bulking requires that all care orders have the same product and Buy/Sell side. Supports the Bulking functionality in TT OMS.
- Click Save Changes