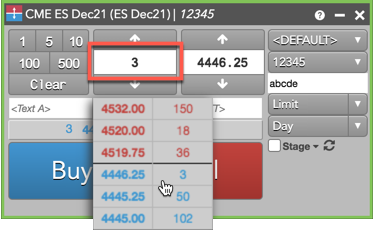注文チケット
注文チケットからの発注
[Order Ticket] (注文チケット) は事前選択された1つの限月の注文を発注するための簡素なウィジェットです。[Order Ticket] から、注文のすべての情報を入力して、適切な動作ボタンをクリックし、注文を発注します。
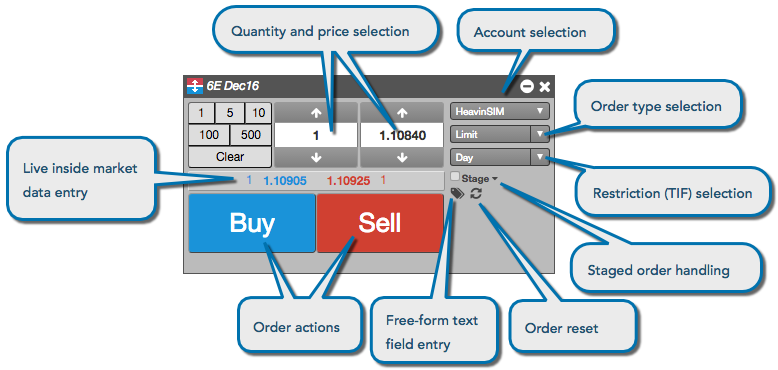
口座の選択
口座選択には、会社の管理者が割り当てたもので、取引所への接続が有効な口座がすべて表示されます。ドロップダウンをクリックして、TT での注文の発注に必要な口座を選択します。
口座セレクターでよく使う口座を表示するには、口座を「お気に入り」に追加します。口座をお気に入りに指定するには、一覧の口座をマウスでポイントし、「星」アイコンをクリックします。これにより口座が一覧の上部に移動され、よく使う口座を簡単に選択できるようになります。
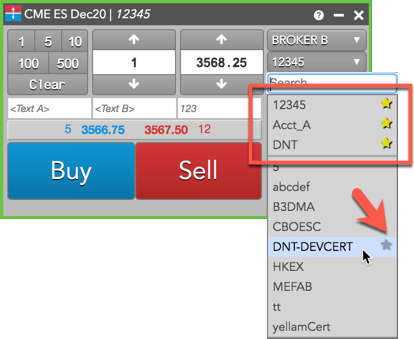
オプションで、注文を発注する際に、自分の取引所清算口座値を入力できます。
注: 自分の値を入力する前に、管理者が Setup で取引所清算口座値を上書きできるように許可していることを確認してください。
注文入力時に独自の清算口座値を入力するには、[Preferences] (設定) - [Orders] (注文) の、[取引所清算口座の表示編集ボックス] 設定をオンにします。 この設定を有効にすると、取引所清算口座を入力が可能な編集ボックスが、注文発注ウィジェットに表示されます。[Clearing Acct] 編集ボックスをクリックして値を入力すると、入力した最新の清算口座値の一覧が保存され表示されます。
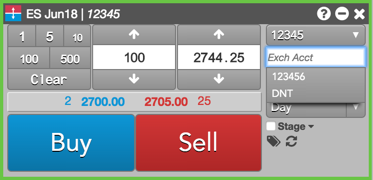
注文を発注後、[Order Book]、[Fills]、[Audit Trail] ウィジェットの [ClearingAcct] 列には、清算口座として取引所に送信された値が表示されます。これらのウィジェットの [Account] 列には、発注時に選択した口座が表示されますが、取引所の清算口座を入力する場合、この口座は取引所には送信されません。
注文タイプと第三者アルゴ選択
注文チケットには、関連した限月に利用可能なすべての注文タイプが自動的に一覧表示されます。注文タイプ ドロップダウンには、取引所が限月に対し固有サポートしている注文タイプと、利用可能なTT 注文タイプがすべて表示されます。さらに独自のアルゴを作成している場合や第三者アルゴ プロバイダーに関係している場合、これらのアルゴも有効な注文タイプとして表示されます。
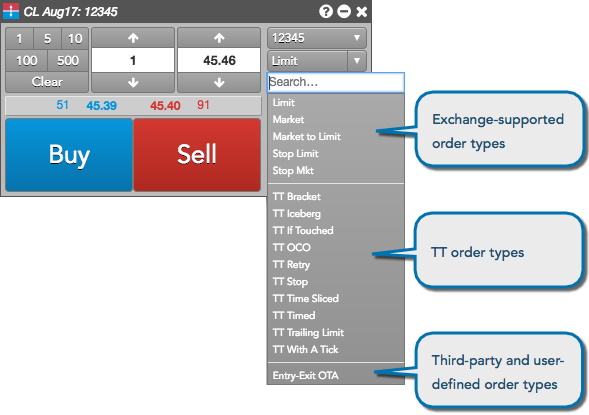
注: 一覧には、実行アクセス許可のある ADL アルゴと注文チケットアルゴ (OTA) のみ含まれます。
TT 注文タイプやカスタム アルゴ注文タイプを選択すると、組み込みパネルに追加情報を入力できます。TT 注文タイプに基づいて、パネルには追加のパラメータのためのタブが含まれている場合があります。例えば、以下には TT Bracket 注文タイプのフライアウト ダイアログが表示されています。
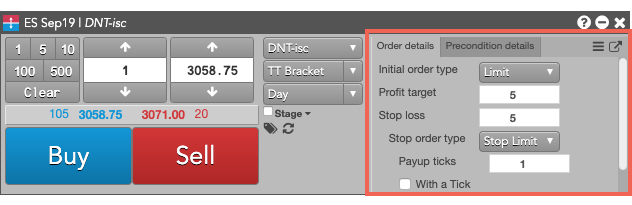
注: ![]() をクリックして利用可能なテンプレートと
をクリックして利用可能なテンプレートと ![]() を表示し、フライアウトですべてのパラメータを表示します。
を表示し、フライアウトですべてのパラメータを表示します。
注文テンプレートにすばやくアクセスするには、[Show/Hide] コンテキスト メニューから Algo テンプレートを有効化することで、テンプレート セレクターを表示できます。
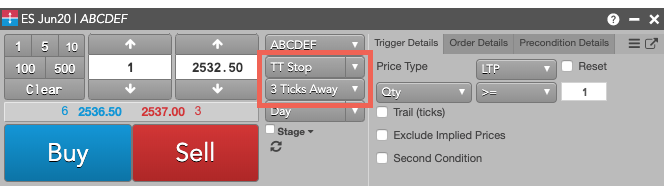
有効期限 (TIF) 注文制限の選択
取引所が限月にサポートしている注文制限や有効期限 (TIF) オプションもまた、TIF ドロップダウンに自動的に表示されます。
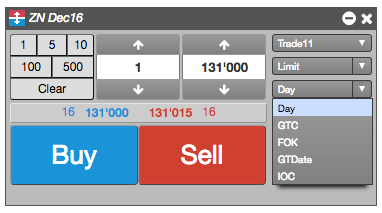
自由形式テキスト欄
自由形式テキスト欄では、注文の追加情報やオプション情報を送信できます。
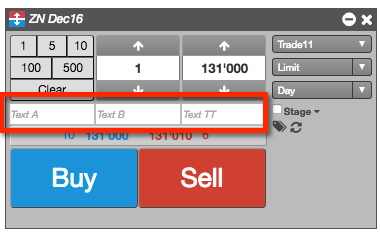
リセット
リセット アイコンを使って、注文チケットが起動された際に銘柄既定が表示されるように注文チケットをリセットします。
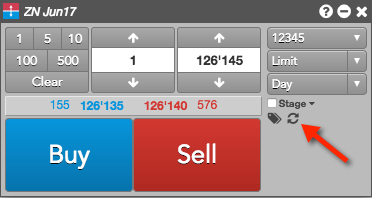
クロス注文のサポート
[Market Grid] (銘柄情報) ウィジェットで [Order Ticket] ウィンドウを使ってクロス注文を発注できます。[Order Ticket] ウィンドウでは、クロス注文をサポートしている取引所や口座のみに対して [Cross] 注文タイプが利用できるようになっています (EEXなど)。
クロス注文をサポートしている取引所
TT プラットフォームは以下の取引所でクロス注文をサポートしています。
- Eurex
- EEX
ステージ注文のサポート
[Order Ticket] を使って、ケア注文をステージ化し、注文の管理や注文の執行のために別のユーザーが要求できます。
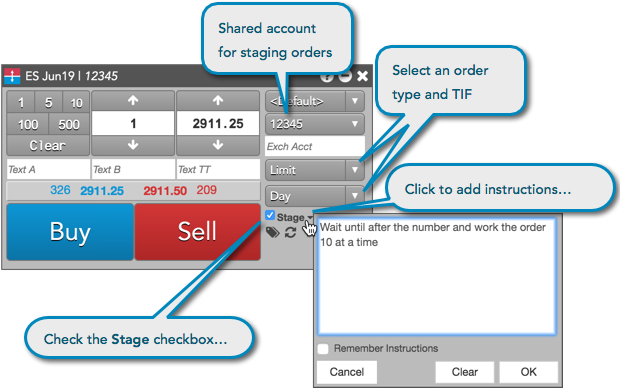
ケア注文に関する詳細情報は、ケア注文の概要を参照してください。
ブローカー モードのサポート
[Enable broker mode] (ブローカーモードの有効化) が [Order Ticket] 設定で有効化されていると、[Order Ticket] には、買または売のいずれを発注するかによって、1つの [買] または [売] ボタンが表示されます。[Flip for Sell/Buy] 切り替えボタンをクリックし、[買/売] の主要ボタンの方向をすばやく切り替えることができます。
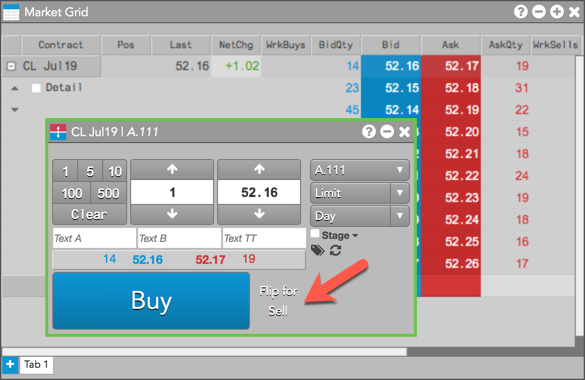
オープンとクローズ ボタン
発注済みの注文での「Open」または「Close」フラグの設定機能をサポートしている取引所については、選択した限月の [Open/Close] (新規/決済) ボタンが [MD Trader] と [Order Ticket] に表示されます。フラグは、注文が新規か決済のいずれであるかを示します。注文を発注する前に、ボタンをクリックして、ドロップダウン メニューから「Open」 (新規) または「Close」 (決済) を選択します。取引所の中には追加のオプションを提供している所もあります。
フラグ セットが含まれた約定待ち注文または約定済み注文は、[Order Book] (注文一覧) の [O/C] 列にて 「O」 (新規) または 「C」 (決済) のいずれかを示します。
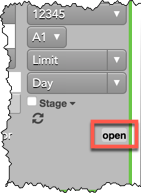
注文確認
取引所に注文を発注する前に、枚数に基づいて注文を確認できるオプションがあります。注文確認機能を使用するには、ワークスペース設定の[注文] タブの「Submission of orders with qty greater than...」(注文の最低発注枚数) 設定を有効化します。
これが有効の場合、設定枚数を超過した注文にはポップアップ ウィンドウが表示され、買注文と売注文を確認するメッセージが表示されます。注文確認ウィンドウには、買側か売側、限月、価格、有効期限、口座の情報が表示され、発注する前に確認できます。[Confirm Buy] または [Confirm Sell] をクリックするか、[Cancel] をクリックして、発注前に注文を削除できます。
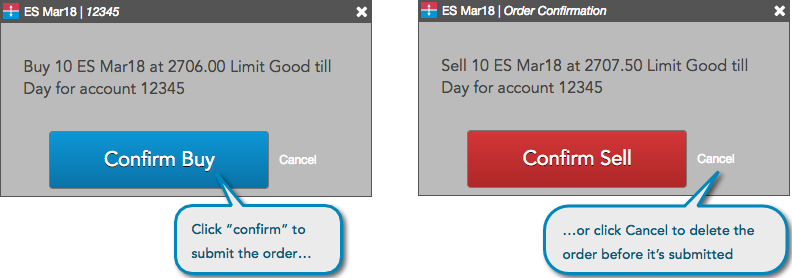
TT 注文タイプの場合、[See all parameters] をクリックして、発注前に注文タイプ設定を確認できます。以下の例には、TT アイスバーグ注文の注文確認が表示されます。
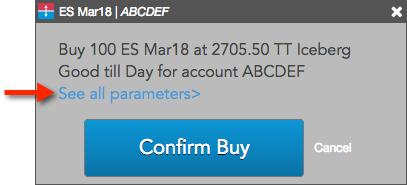
Autospreader 注文の場合、確認確認には、合計注文枚数と設定レッグ レシオに基づいて、各レッグの注文枚数が表示されます (例 1.0、-1.0)。
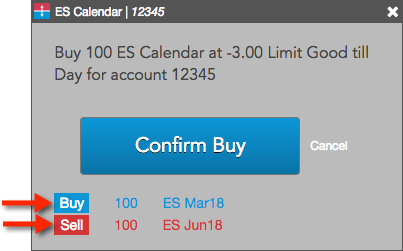
最小枚数 (MV)
最小枚数 (Minimum Volume) 注文は、発注価格で即時に執行される最小枚数が必須です。TT では、CurveGlobal、MX の取引所で最小枚数注文をサポートしています。
最小枚数が発注価格またはそれ以上で即時に約定できない場合は、合計枚数の注文が取引所で拒否されます。最小枚数が約定できても、注文の合計枚数が即時に約定可能な枚数よりも大きい場合は、注文枚数の残枚数はその価格でマーケットで約定待ちを続けます。
[Order Ticket] で [Minimum Volume] (最小枚数) 注文を発注するには、固有サポートされている注文タイプとして「MinVol」を選択します。これを選択すると、[Minimum Qty] という追加の発注欄が表示されます。この欄に注文の最小枚数量を入力します。
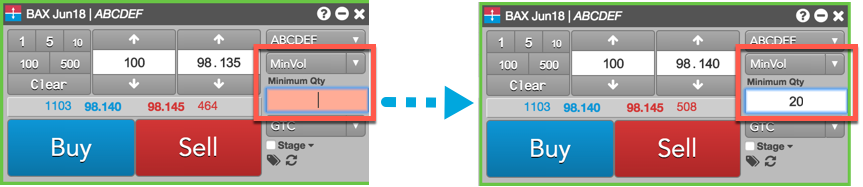
注文チケットの想定元本
[Order Ticket] の [Notional] (想定元本) オプションを有効化すると、想定元本値に基づいて、アウトライト先物限月や仮想通貨アセットの注文を発注できます。このオプション欄を表示するには、[Order Ticket] を右クリックして、コンテキスト メニューから [Show/Hide] → [Notional] チェックボックスを選択します。
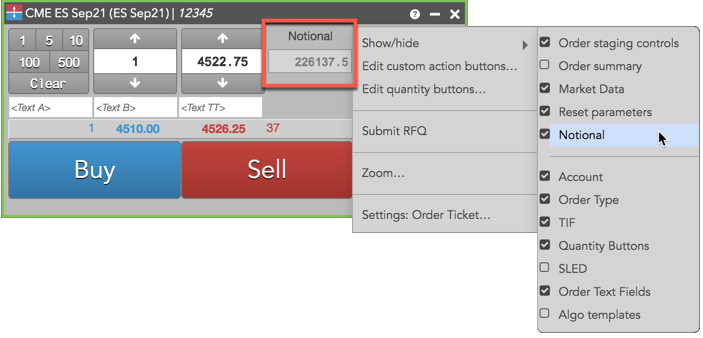
[Notional] オプションが先物限月に有効化されると、限月の想定元本値が読み取り専用の「Notional」欄に表示されます。これは [Order Ticket] で注文の価格や枚数が変更されると自動的に更新されます。
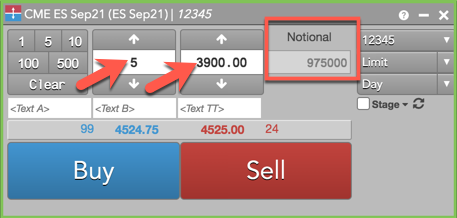
注: 「Notional」欄はオプションやスプレッド、ストラテジーにはサポートされていません。
仮想通貨アセットに [Notional] が有効化されている場合、アセット ペアのバック アセットに対し想定元本値を入力できます。アセット ペア (BTC-USD 等) の価格やフロント アセットの枚数 (BTC 等) を変更すると、バック アセットの想定元本 (USD 等) も変更されます。バック アセットの想定元本を変更すると、フロント アセットの枚数 も自動的に更新されます。
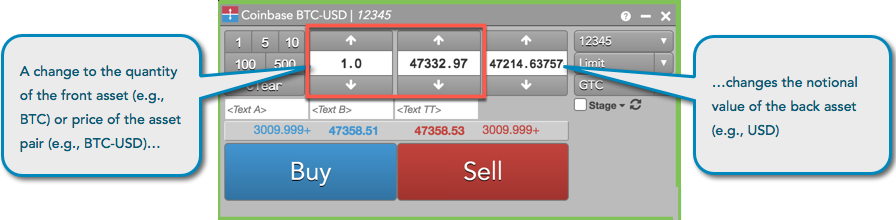
注: TT の仮想通貨取引所では、合計の想定元本には、指値注文以外のすべての注文タイプに対する手数料が含まれます。
注文チケットの簡易板情報
[Floating Depth] (簡易板情報) ポップアップ ウィジェットを使って、限月の板情報からすばやく発注できます。[Market Grid] (銘柄情報) と [Spread Matrix] (スプレッド価格表) の価格や枚数の上を、また [Order Book] (注文一覧) や [Order Ticket] (注文チケット) で価格や枚数の編集コントロールをマウスでポイントすると、ウィジェットが表示されます。
[Floating Depth] (簡易板情報) ウィジェットを使用するには、[Order Ticket]、[Market Grid]、[Order Book]、[Spread Matrix] 設定の 「Show floating depth widget on hover」(マウスのポイント時に簡易板情報ウィジェットを表示) オプションを有効にします。
表示されると、[Floating Depth] (簡易板情報) ウィジェットには、買値と売値の両方の3レベルの板情報が表示されます。板情報の価格帯で価格や枚数を右クリックして、[注文チケット] ウィジェットの価格や枚数変更コントロールに値を入力できます。