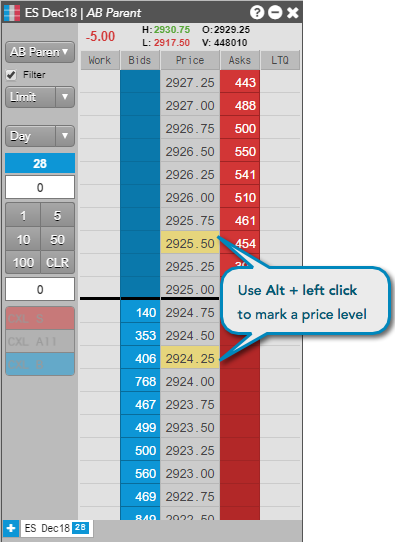MD Trader®
MD Trader の設定
MD Trader を設定するには
- [MD Trader] ウィジェットの板情報の外側を右クリックしてコンテキスト メニューを開き、[Settings] (設定) を選択します。[Settings] -[MD Trader] 画面が開きます。
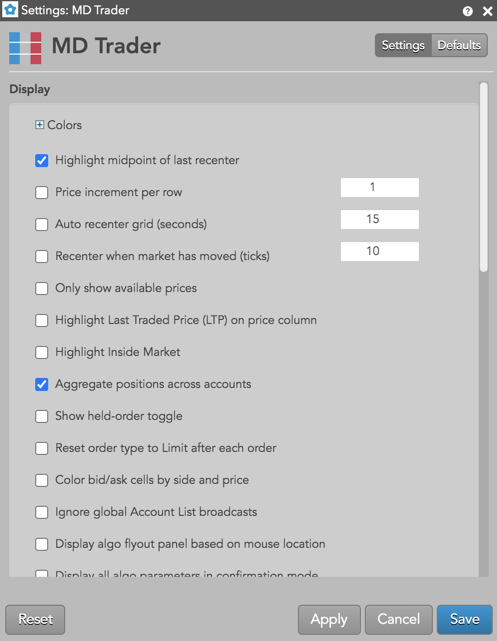
[Settings] -[MD Trader] 画面にて、以下の内容を設定します。
-
[Apply] (適用) と [Save] (保存) をクリックします。
注: [MD Trader] ウィジェットの設定を、今後ワークスペースで開く [MD Trader] ウィジェットの新しい既定にするには、保存する前に [Set as defaults] (既定で保存) をクリックします。
コンテキスト メニュー オプションの設定
コンテキスト メニュー オプションを設定するには
- MD Trader ウィジェットの発注パネル、ヘッダー パネル、列ヘッダーを右クリックしてコンテキスト メニューを開きます。
各設定の説明に関しては、MD Trader 参照を参考にしてください。
カスタム操作の追加ボタン
1つ以上の注文タイプを頻繁に使用する場合、 MD Trader ウィジェットにボタンを追加して、注文タイプ ドロップダウンから選択する代わりに注文タイプまたは有効期限を自動的に設定できます。以下の内容のボタンを追加できます。
- 取引所注文タイプ
- TT 注文タイプ
- ユーザー定義の注文チケットアルゴ
- ユーザー定義の合成注文アルゴ
- 有効期限 (TIF)
例えばよくストップ指値 (Stop Limit) 注文と TT 時間切り (Time Sliced) 注文を発注したり、有効期限の出合注文 (GTC)を使用する場合、以下のように操作ボタンを追加できます。
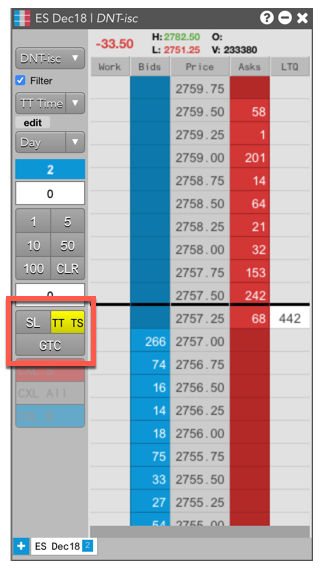
カスタム注文タイプ ボタンをクリックすると、注文タイプが自動的に設定され、ドロップダウンが無効化されます。ボタンを選択解除するか別の注文タイプを選択するまで有効の状態が保たれるので、注文タイプを選択しなくてもすばやく複数の注文を発注できます。
有効期限ボタンを追加すると、ドロップダウンから有効期限を選択しなくても、すばやく有効期限を設定できます。
カスタム操作の追加ボタンを追加するには
- [MD Trader] の発注パネルを右クリックして [Edit custom action buttons] (カスタム操作ボタンの編集) を選択します。カスタム操作ボタンで、ポップアップ ダイアログが開かれます。これらの設定で、よく使う注文タイプや有効期限 (TIF) 設定のボタンを [MD Trader] ウィジェットにて追加または除去できます。最大 20 個のカスタム操作ボタンを追加できます。
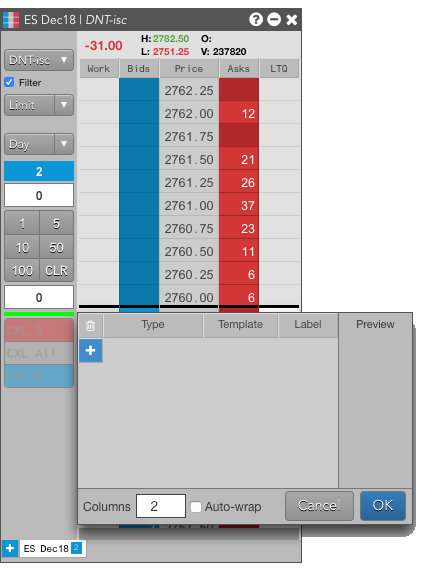
ボタン 説明 + 新規カスタム ボタンを追加します。 X 新規カスタム ボタンを除去します。 タイプ 注文タイプや有効期限を選択してボタンに関連づけます。 Template (テンプレート) アルゴと TT 注文タイプに関しては、定義済みのテンプレート設定を設定します。 Label (ラベル) ボタンに表示する内容を設定します。 Preview (プレビュー) ボタンの外観を確認できます。ダイアログが開いている際は、[Preview] 列の幅は発注パネルの幅に一致します。 表示列 カスタム操作ボタンの列数を設定します。 自動折り返し 特定の列数にてカスタム操作ボタンに調整させるかどうかを設定します。 - [+] をクリックして [Type] 欄のドロップダウン矢印をクリックし、注文タイプ、アルゴ、または有効期限を選択します。
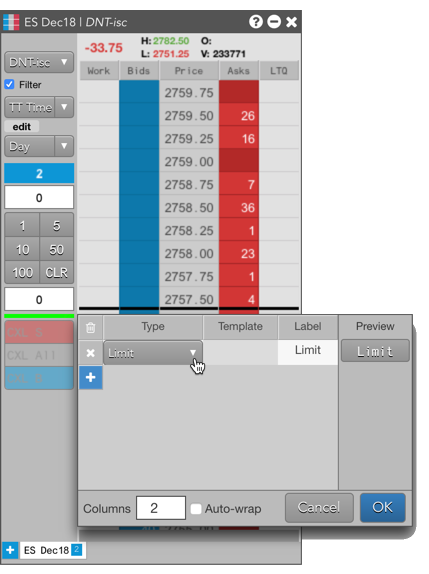
- [Label] (ラベル) 欄をクリックしてボタン名をカスタマイズします。[Preview] (プレビュー) 列をチェックして、MD Trader でタイトルがどのように表示されるかを確認します。
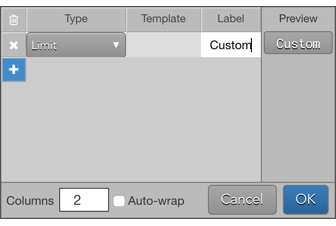
- [+] をクリックして [Type] 欄のドロップダウン矢印をクリックし、注文タイプまたは有効期限を選択します。
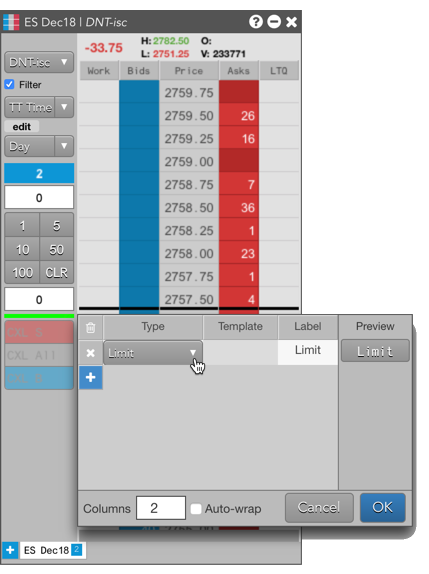
- [Label] (ラベル) 欄をクリックしてボタン名をカスタマイズします。[Preview] (プレビュー) 列をチェックして、MD Trader でタイトルがどのように表示されるかを確認します。
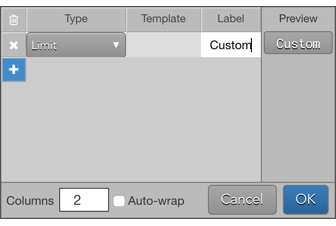
- TT 注文タイプやカスタム アルゴに対して注文テンプレートを作成した場合、 テンプレートを選択したりボタンを割り当てることができます。ボタンをクリックすると、注文はテンプレートに定義された値を自動的に使用し、フライアウト値は表示されません。
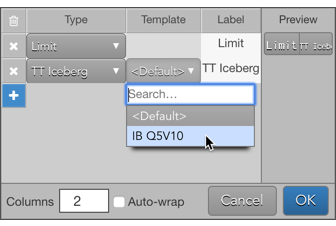
- また [Order Entry Panel] でボタンを表示させる列数を定義できます。例:
- 2つの列を使用するには、2 を入力します (これは既定値です)。[Preview] 列は、以下に類似した内容が含まれます。
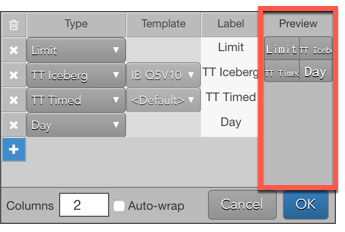
- 1つの列を使用するには 「1」を入力します。[Preview] 列は、以下に類似した内容が含まれます。
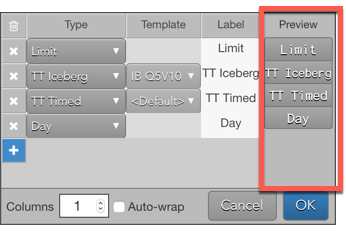
- 2つの列にわたるボタンの長さに基づいてボタンを自動的に折り返すには、「2」 を入力して、ボタンのいくつかの名前を変更しボタンの幅を狭くして、[Auto-wrap] を選択します。[Preview] 列は、以下に類似した内容が含まれます。
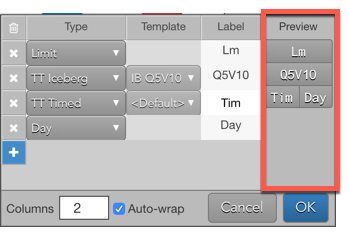
- 2つの列を使用するには、2 を入力します (これは既定値です)。[Preview] 列は、以下に類似した内容が含まれます。
- ボタンの追加と整理が終わると、[OK] と [Apply] をクリックします。MD Trader の発注画面にカスタム ボタンが表示されます。[Save] (保存) をクリックして設定を終了し、変更を保存します。
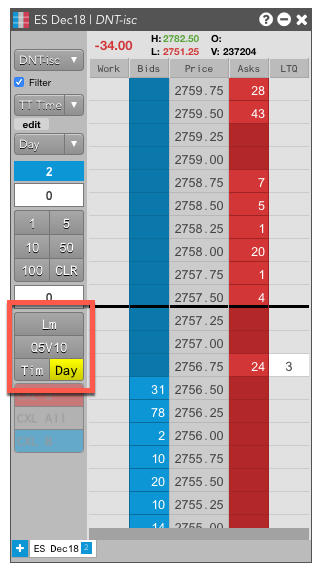
- MD Trader の既存または今後のインスタンスの既定としてボタンを保存するには、MD Trader 設定で [Selective defaults] (選択既定) を設定します。
MD Trader での行高の設定
MD Trader で行の高さをカスタマイズするには、[Shift] キーを長押ししてマウスを左クリックし、板情報列をドラッグします。
既定の行高を復元するには、MD Trader を右クリックして [Settings] メニューを開き、[Reset] (リセット) - [Apply] (適用) ボタンをクリックします。
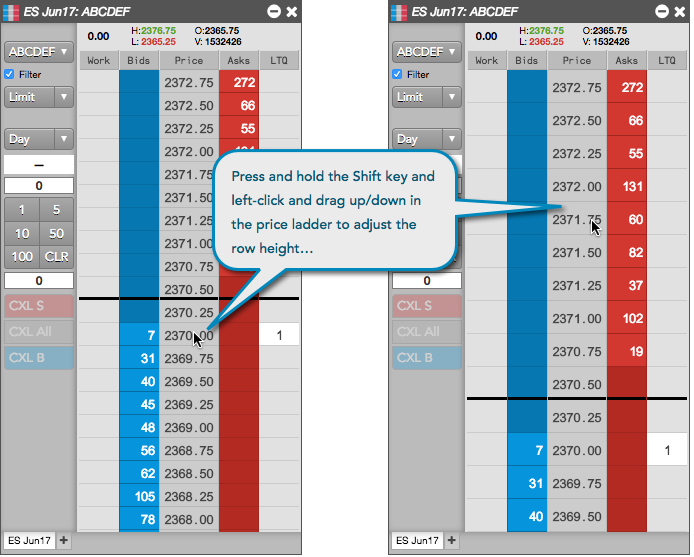
注文数量ボタンのカスタマイズ
注文数量ボタンをカスタマイズするには
- [Ctrl] キーを押しながら、注文枚数の番号パッドボタンを右クリックします。注文枚数ボタンのインターフェースが開きます。
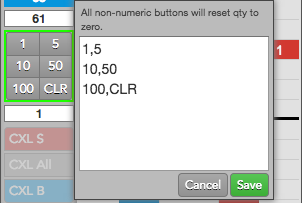
- インターフェースで注文枚数を変更します。値は即時に一致する数字パッド ボタンで変化します。
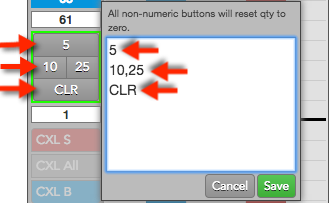
- [Save] (保存) をクリックします。
MD Trader 列の設定
MD Trader 設定から表示列を選択するか、または列見出しからコンテキスト メニューを使用できます。各列の文字揃えと太字設定を変更することもできます。
注: ウィジェットレベルの太字設定が有効化されていると、列レベルの太字オプションは利用できません。
表示する列を設定します。
- 列のタイトルを右マウス ボタンでクリックし、コンテキスト メニューから [Edit columns] をクリックします。利用可能な列のダイアログが表示されます。
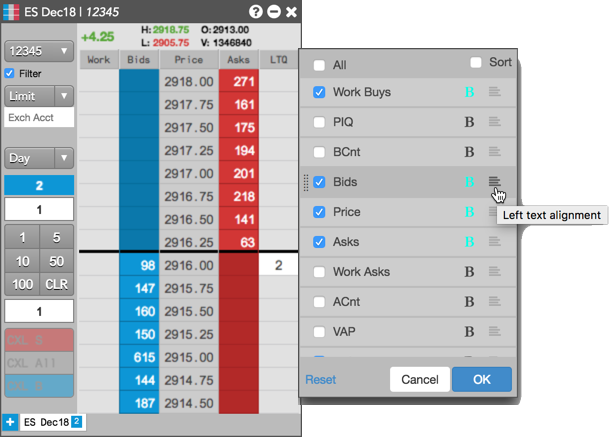
- 表示する列を選択します。
- 列に太字を設定するには、コンテキストメニューの横の
 をクリックします。列で太字が有効化されると、下部が強調表示されます (
をクリックします。列で太字が有効化されると、下部が強調表示されます ( )。
)。 - 列に文字揃えを設定するには、列名の右にある
 をクリックして、列の文字列を左揃えや中央揃え、右揃えができます。また各列名をクリックまたはドラッグして、列の並べ方を調整することもできます。
をクリックして、列の文字列を左揃えや中央揃え、右揃えができます。また各列名をクリックまたはドラッグして、列の並べ方を調整することもできます。 - [OK] をクリックします。
MD Trader 注文画面のサイズ変更
左マウス ドラッグでパネルの右端をドラッグすると、MD Trader の発注パネルのサイズを調整できます。左マウス ボタンを離すと、サイズ変更された発注パネルに合わせて、板情報の大きさも調整されます。
既定の発注パネルの幅を復元するには、MD Trader を右クリックして [Settings] メニューを開き、[Reset] (リセット) - [Apply] (適用) ボタンをクリックします。
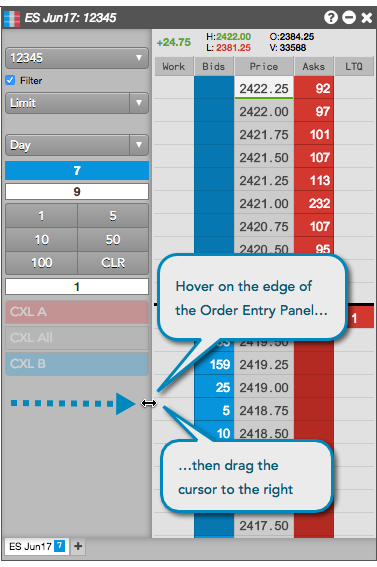
MD Trader の発注パネルのスクロール
マウスのスクロール ホイールを使って、MD Trader 発注パネルで上下にスクロールできます。
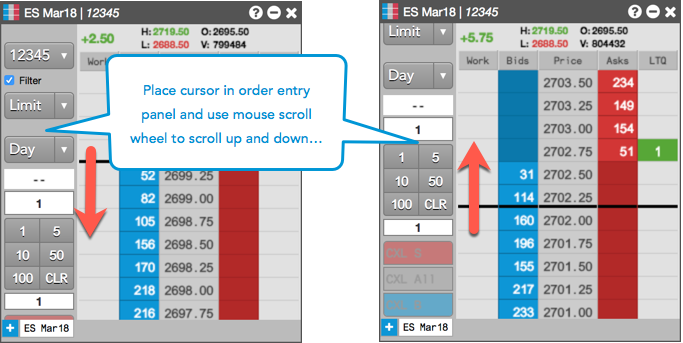
発注パネル ボタンとコントロールの表示と非表示
MD Trader 発注パネルのボタンとコントロールを表示または非表示にするには、パネルを右クリックして [Show/hide] をクリックし、ボタンまたはコントロールを選択します。ボタンまたはコントロールの横のチェックボックスをオンにして表示するか、オフにして非表示にします。
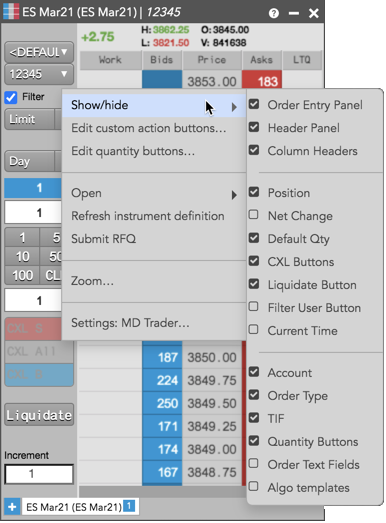
MD Trader でのフォント サイズの調整
[MD Trader] 列のフォント サイズを調整するには、板情報でマウスを上下にドラッグしながら、[Shift+Ctrl] キーを長押しします。
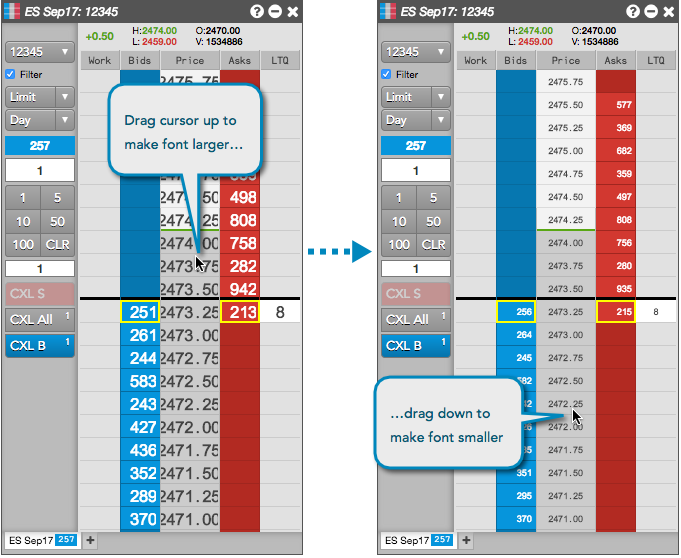
MD Trader でのインサイドマーケットの強調表示
インサイド マーケットを強調費用時するには、MD Trader を右クリックして [Settings: MD Trader] を選択して [Highlight Inside Market] 設定うぃクリックします。この設定がオンの場合、価格列の最良買値と最良売値はウィジェットの配色設定に基づいて強調表示されます。最良売値の既定の配色は赤色で、最良買値の配色は青色です。
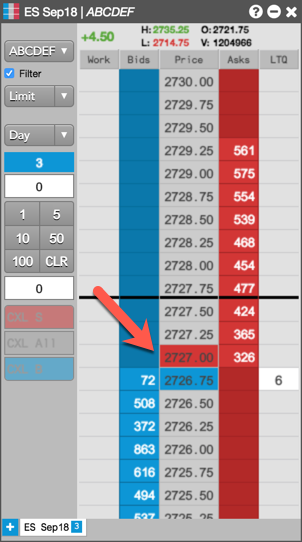
別個の約定待ち注文列の表示
オプションで、約定待ちの買注文と売注文に対し2つの別個の列に [Work] 列を分割することができます。別個の列を表示するには、[MD Trader] 列ヘッダーを右クリックして、[Edit columns...] を選択し、[Work Asks] 列をオンにします。
この列が表示されている場合、[Work] 列 (通常約定待ち買注文と売注文の両方が表示されます) には約定待ち買いのみ表示され、ヘッダーは [WorkB] に変化します。約定待ち売り注文は、[WorkA] 列に別個に表示されます。
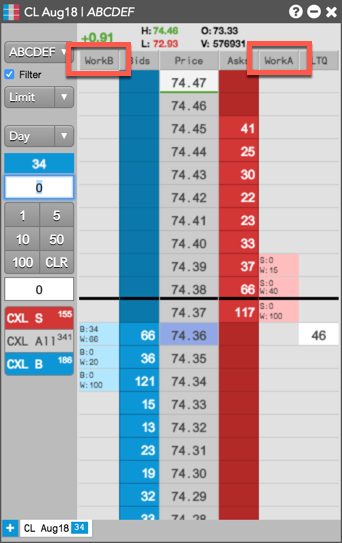
MD Trader での取消ボタンと注文枚数の移動
MD Trader では、サイド注文パネルから MD Trader グリッドの下部に、取消ボタンと注文枚数欄を移動することができます。またサイド パネルを非表示にして画面スペースを有効化できます。
ボタンと注文枚数を移動するには、右クリックして [Settings: MD Trader...] を選択し、ウィジェット設定を開きます。[Display] セクションにて、下にスクロールして [Show order qty and scroll buttons on bottom] を選択し、[Save] をクリックします。
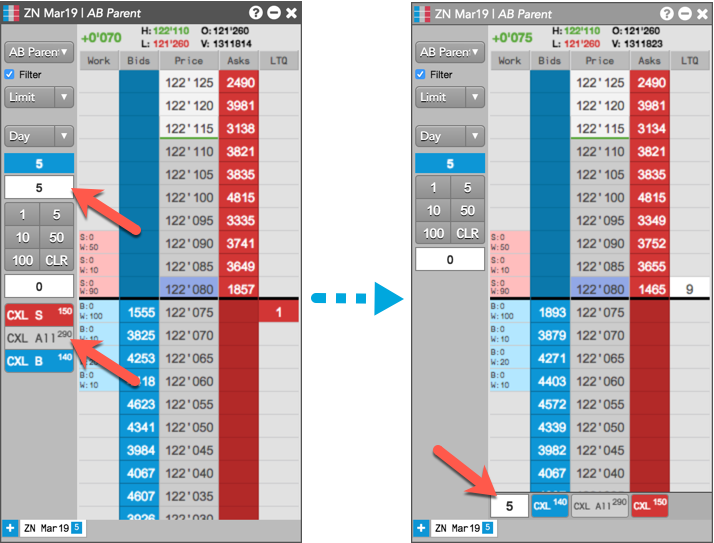
MD Trader での価格帯の印付け
MD Trader の価格列にて、特定の価格セルに印を付けて、テクニカル指標のレベルや、サポート、抵抗レベル、また重要な価格点の確認を容易に示すことができます。
価格帯に印をつけるには、れるの価格セルにて [Alt + 左クリック] を使用します。色を設定するには、MD Trader 設定の [Colors] - [Background (Marked Price)] オプションを使用します。既定の色は黄色です。印をつけた価格セルで [Alt + 左クリック] を使って印を消去します。