TT Desktop
Session Status
Session Status indicator
You can view your session status by checking the session status indicator on the workspace menu bar.
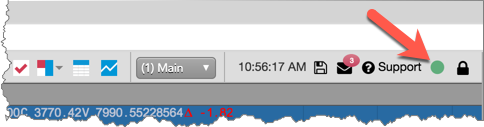
The status indicator displays one of the following colors:
- Green — The session is connected.
- Red — The session is disconnected.
- Yellow — The session is connected, but there may be one or more connectivity issues.
Note: If the indicator is red or yellow, check the Session Status screen for more details, or call +1 312 476 1002 (US only) for TT Support. Click ? Support on the workspace menu bar for Global TT Support numbers.
Session Status screen
The Session Status screen provides additional session details and can be used for troubleshooting issues with your session. To display this screen, click the session status indicator on the workspace menu bar.
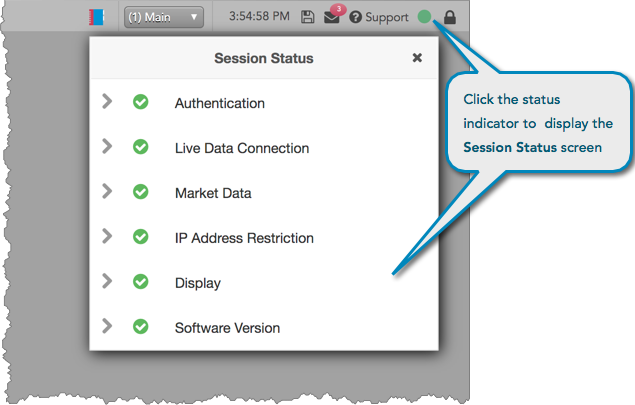
Click each session component on this screen for more details. The following components are displayed:
- Authentication — Shows your session login authentication status. The status is green if you are actively authenticated (logged in to TT), or red if you are not logged in.
- Live Data Connection — Provides additional data connection details for your session.
- Market Data — Displays the status of your market data subscriptions as "active" or "inactive".
- IP Address Restriction — Displays your public IP address for connecting to the TT data center, and shows whether your IP address is restricted by your company administrator.
- Display — Indicates whether your device display settings are optimal for the TT platform.
- Software Version — Shows the latest and current version of TT Desktop and allows you download the latest version.
Note: If a session component status is red or yellow, call +1 312 476 1002 (US only) for TT Support, or click ? Support on the workspace menu bar for Global TT Support numbers.
Live Data Connection status
Click Live Data Connection on the Session Status screen to view additional details regarding your connection.
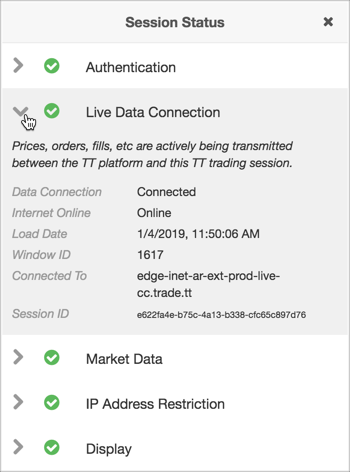
The following details are provided:
- Data Connection — Displays the connection status as "Connected" or "Disconnected"
- Internet Online — Shows the status of your Internet connection to trade.tt for non-latency sensitive data.
- Load Data — Displays the time and date TT services were downloaded to your browser or TT Desktop.
- Window ID — Shows the TT-generated ID for the workspace window.
- Connected To — Shows the URL used for connecting to a co-located TT data center.
- Session ID — Displays the TT-generated session ID for your connection to TT.
TT Data Connection URL
To see the URL used for connecting to a co-located TT data center, click the status indicator in the workspace menu bar and click Live Data Connection on the Session Status screen. The URL is displayed in the Connected To field.
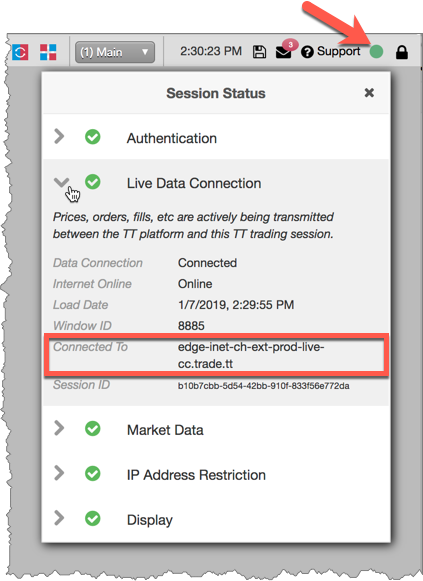
Software Version
For TT Desktop, the Session Status screen shows your current software version. The screen will also indicate if your version is no longer supported and needs to be updated.
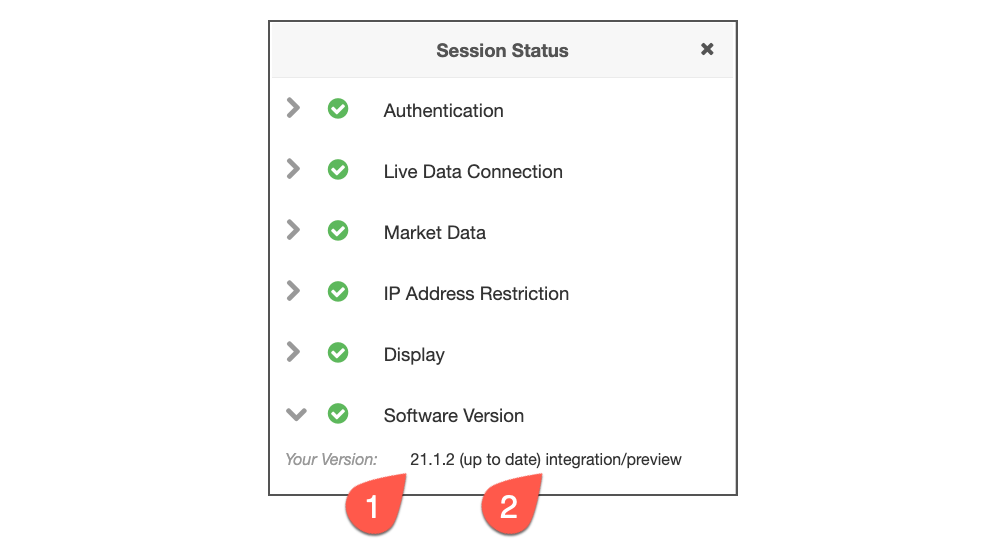
Two version identifiers are given:
- TT Desktop version number
- The version name
The version number can also be found on the About... screen. If you are accessing Trade from a browser, only the version name of the software is given, since the latest version is loaded dynamically into the browser on every browser refresh.
The Session Status screen also shows the "Download" button to get TT Desktop.
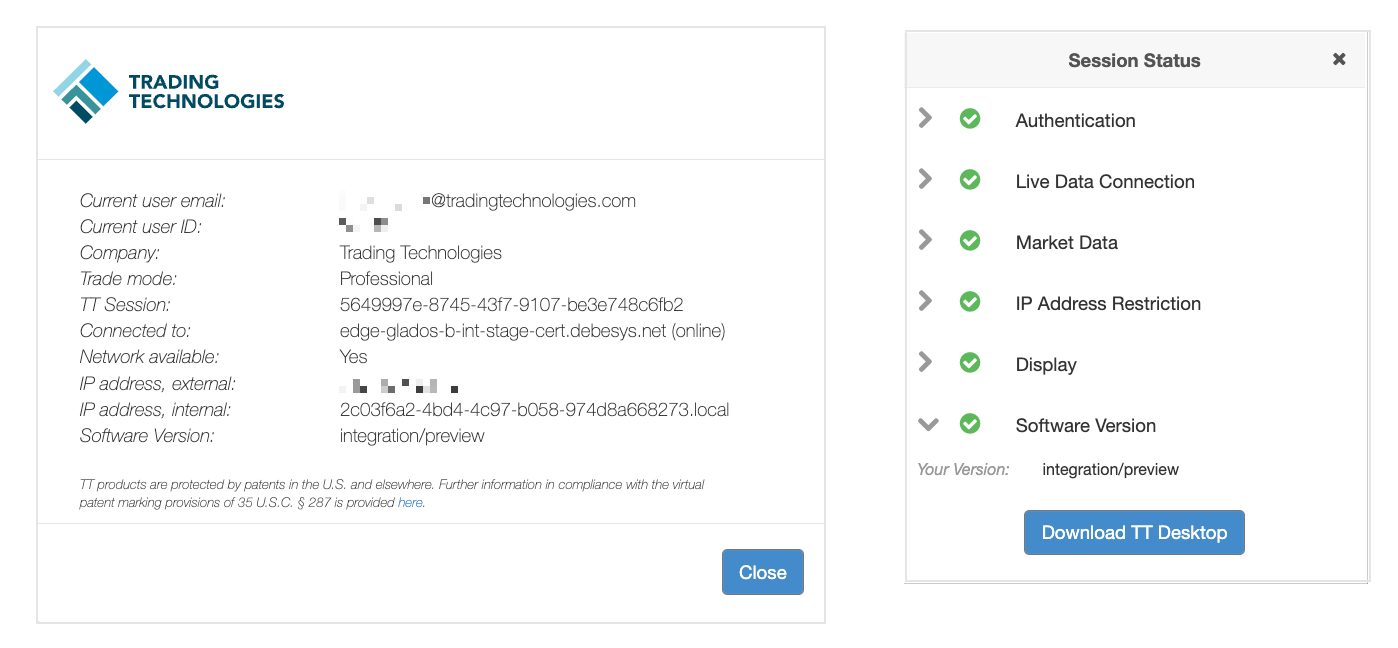
Note Long sessions in Trade (browser access) should be periodically refreshed to ensure that you are using the latest features.