Blocktrader
This feature is available to preview in the UAT environment. It will be available in the production environment in the near future.
TFEX OTC Trades
The TT® platform supports TFEX OTC Trades. Using the Blocktrader widget, you can submit One Sided Orders. One Sided Orders are orders posted from one participant to another who is listed as the counterparty. Once the counterparty submits a matching half to a Buy or Sell order the trade is reported.
Blocktrader display for TFEX
The Blocktrader widget consists of the following components for submitting OTC trades on TFEX.
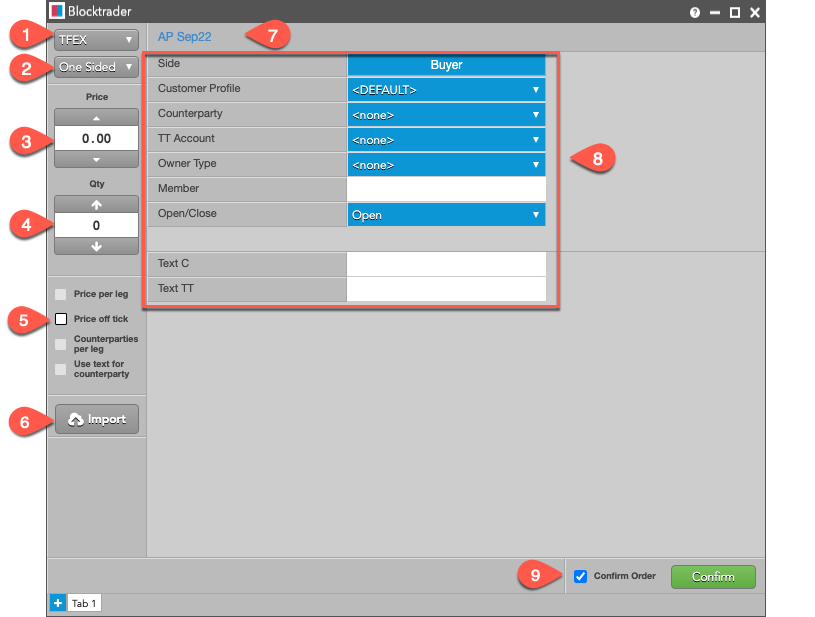
The components are:
-
Exchange Selector - Lists all exchanges with OTC trade reporting supported on TT.
-
Trade Type Selector - Lists OTC trade type supported for the exchange: One Sided.
-
Price - maps to Tag 7 (
Price)
Sets the price for One-Sided trades. A price may be keyed-in or adjusted using the arrows.
- Quantity - maps to TFEX Tag 6 (
orderQty)
The total trade quantity
-
Price off tick — When checked, allows you to enter an off tick price per leg for instruments that support tick sizes smaller than what is displayed.
-
Import - Allows the user to upload a CSV file containing multiple block trades. See the section on uploading
.csvfiles. -
Instrument Picker - maps to TFEX Tag 5 (
OrderbookId)
Allows you to search for an instrument and select it for trading.
-
TFEX Trade Fields - Allows you to modify fields required by the exchange. Fields are displayed base on the selected trade type.
-
Confirm Order and Submit - Submits the order with the selected options.
When Confirm Order is checked, two clicks are required for submission.
- The first Confirm click locks in the options for the trader to review.
- The second Submit click sends the order.
TFEX Trade Fields
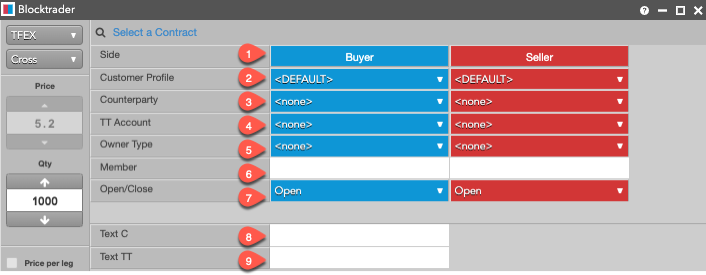
-
Side - Sets the Buyer or Seller.
-
Customer Profile (optional) - A drop-down list of available Order Profiles as defined in Setup under the Customer Profile list.
-
Counterparty - maps to TFEX Tag 11 (
counterpartyMember). A drop-down list of counterparty participant codes as defined in Setup. -
TT Account - Sets the account for executing the trade. The accounts assigned to the user, as a Buyer or Seller, are listed in the dropdown.
-
Owner Type (default
<none>) - maps to Tag 18 (ownerType). By default, Owner Type sends the Order Tag Defaults to the exchange as defined in User Setup. To override the default, an alternate value may be selected from the dropdown:- Customer
- Institution
- Principal
- Foreign
-
Member - maps to TFEX Tag 9 (
member). By default, Member sends the Order Tag Defaults to the exchange, as defined in User Setup. To override the default, an alternate value may entered into the text box. -
Open/Close (optional) - maps to TFEX Tag 510 (
ownOpenClose). -
Text C (optional) - maps to TFEX Tag 20 (
ownInfoText). By default, Text C sends the Order Tag Defaults to the exchange as defined in User Setup. To override the default, an alternate value may entered into the text box. -
Text TT (optional) - Adds a note that is not sent to the exchange but remains in on the order in the TT System. By default, Text TT sends the Order Tag Defaults to the exchange as defined in User Setup. To override the default, an alternate value may entered into the text box.
Submitting Trades on TFEX
To submit a trade on TFEX:
-
Open the Blocktrader widget and select TFEX from the Exchange Selector.
-
Select the trade type from the Trade Type Selector.
-
One Sided
-
Use the Instrument Picker at the top of the widget to select the instrument.
-
Back under the Trade Type Selector, set the Quantity and Price for the trade.
-
Set the TFEX Trade Fields in the center of the widget:
-
Select the Customer Profile.
If no profile is selected, the default profile is used.
- Select the Counterparty.
Other members of the exchange are listed in the dropdown.
-
Select the TT Account for executing the trade.
-
Type in the name of your firm that is a member of the Exchange.
-
Select the Owner Type for transaction:
- Customer
- Institution
- Principal
-
Foreign
-
Indicate if this transaction is Opening or Closing the position.
-
Make any notes regarding the transaction in Text C or Text TT.
- The fields will be locked for review.
Click Confirm.
- Review your selections for accuracy.
Click Submit.
Matching One Sided Trades
Trades with two brokers are reported once both parties submit matching halves of an order, both Buy and Sell, to the exchange. Buy and Sell requests can be submitted in any order. The counterparty confirms the transaction by submitting the second half of the trade.
Matching trades must meet the following requirements:
-
Both sides of the trade are set, both Buy and Sell.
-
Each participant lists the other as the counterparty.
-
Counterparty order details must match the first order by:
- Trade Type
- Instrument
- Price
- Quantity
Importing Trades (CSV Upload)
Trades can be imported into Blocktrader by uploading CSV to TT. This allows a trader to create order information in applications outside of TT. The external application will produce a comma separated file.

Note
A Comma Separated File (.csv) is a simple
text-based format for tabular data.
It is not an Excel file (.xlsx).
- Go to the Blocktrader widget and set to TFEX as the exchange.
In the bottom left of the widget click the Import button. A dialog box will appear.
- Stage the
.csvfile for upload.
In the Upload Orders dialog, either:
- Use the File Browser to navigate to the file
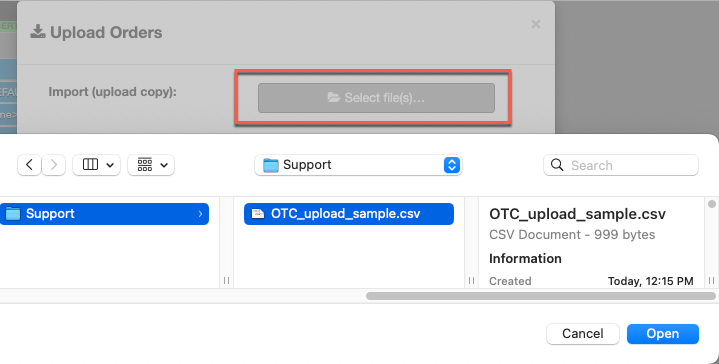
or:
- Drag and drop the file onto the dialog box.
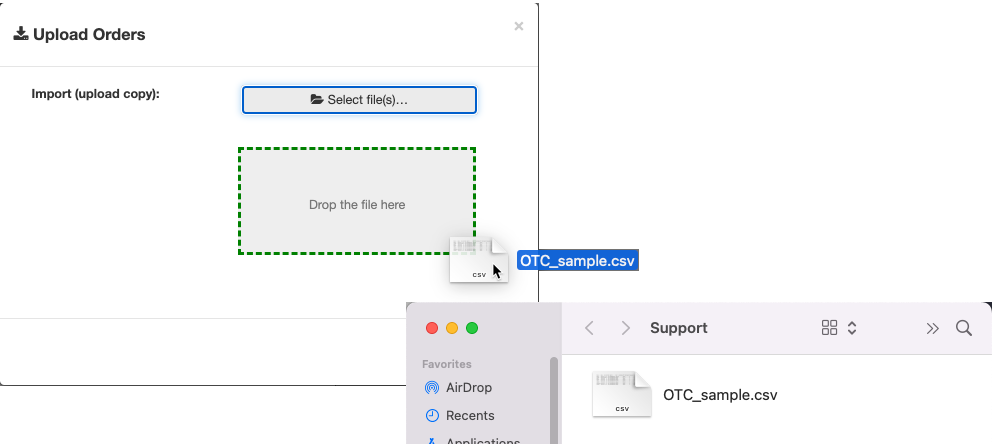
The Block Trader Import widget will appear.
The widget displays the Blocktrader columns next to the Imported Columns.
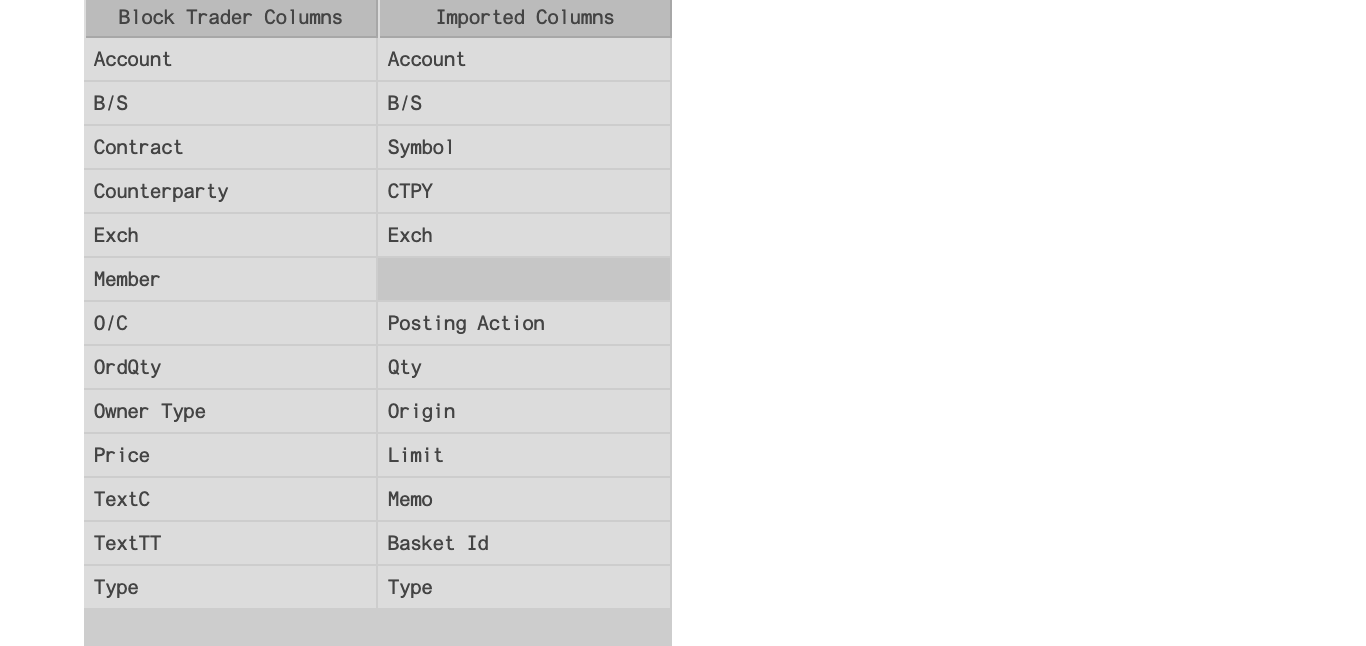
Note
When uploading a .csv file for the first time, you will need to map the columns to the TT fields.
Mapping can be done using the dropdown or by drag and drop.
Mappings are retained for future uploads as long as the file format remains the same.
- Preview the order details.
Click Confirm to preview order details. Each row contains one order.
- Review and verify the order information.
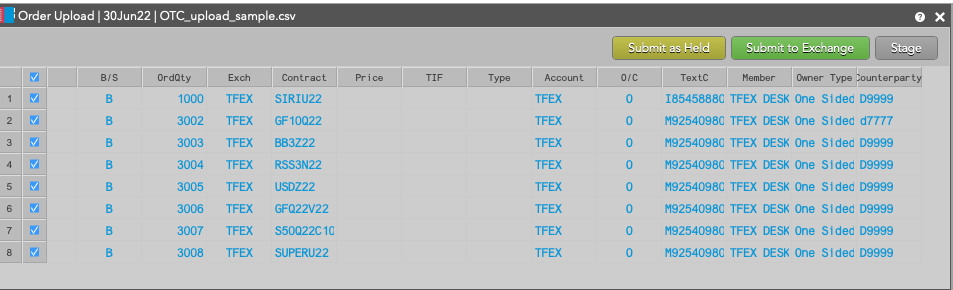
Imported orders are validated. If a field cannot be successfully validated, the rows will be disabled in the preview. Problematic cells are highlighted with a red border. Orders can be corrected or adjusted in the preview.
- Submit the report to the exchange.
Click Submit to Exchange.