TT Premium Services
Configuring TT Reserved and TT Prime Servers
As a company administrator, you can use Setup to configure servers for TT Reserved, TT Autospreader Prime, and TT Algo Prime, which provide services in TT's data centers that can be dedicated solely for use by your company.
To configure reserved servers in Setup, use the More | Premium Services tab in the left navigation panel:
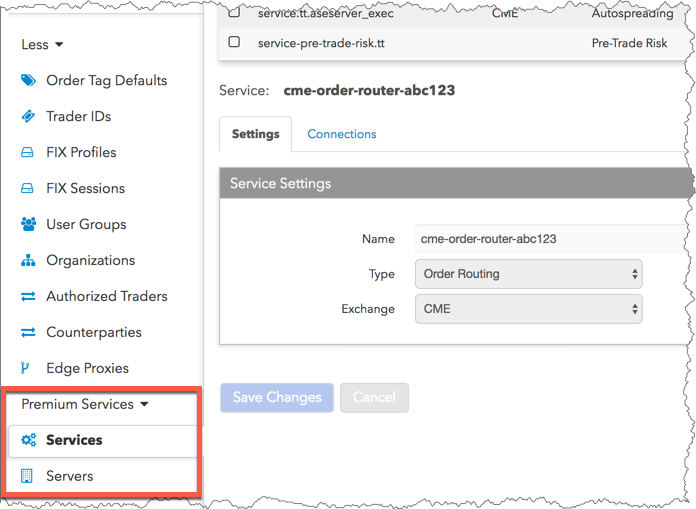
Note: When configuring reserved servers, contact the TT Onboarding Group at tt-onboarding@tradingtechnologies.com for assistance. After the servers are configured, TT Onboarding will deploy the hardware and services in co-located data centers based on your market.
Configuring a TT Reserved server
When configuring TT Reserved, consider the following:
- TT Reserved services can be reserved for a single firm, separate groups within a firm, specific users, or a single user.
- Only one service instance can run on a TT Reserved server. Order Connectors for multiple exchanges will each require their own reserved server. You also cannot run Autospreader and/or Algo Server on the same TT Reserved server running an Order Connector. To use this capability, you need to order TT Prime.
To configure a TT Reserved server:
- Configure one of the following services to run on the server:
- Create the reserved server and assign the service.
Configuring a TT Prime server
When configuring TT Prime, consider the following:
- Either Algo or Autospreader, and Order Router services, can be assigned to the same TT Prime server. However, only a single Order Router instance can be assigned per server (i.e., one market per server).
- As a company administrator, you can permission individual users at your firm to use a specific instance of TT Prime, giving you the ability to allow a specific group of users or even a single user to access a given instance.
To configure a TT Prime server:
- Configure the following services to run on the server:
- Create the reserved server machine and assign the services.
Configuring a reserved order routing service
Select the service and assign the user connections that will be configured on a reserved Order Router server. When the user connections are enabled, they will be assigned to the reserved Order Router when it's available.
To configure a reserved order routing service:
- Click More | Premium Services in the left navigation panel and click Services.
- Click + New Service.
- In the Name field, create a user-defined name for the service being requested.
- Click the Type field, and select Order Routing.
- Click the Exchange field and select an exchange (e.g., CME).
Click Create.
The service appears in the data grid and the Service Settings and tabs are displayed below the grid.
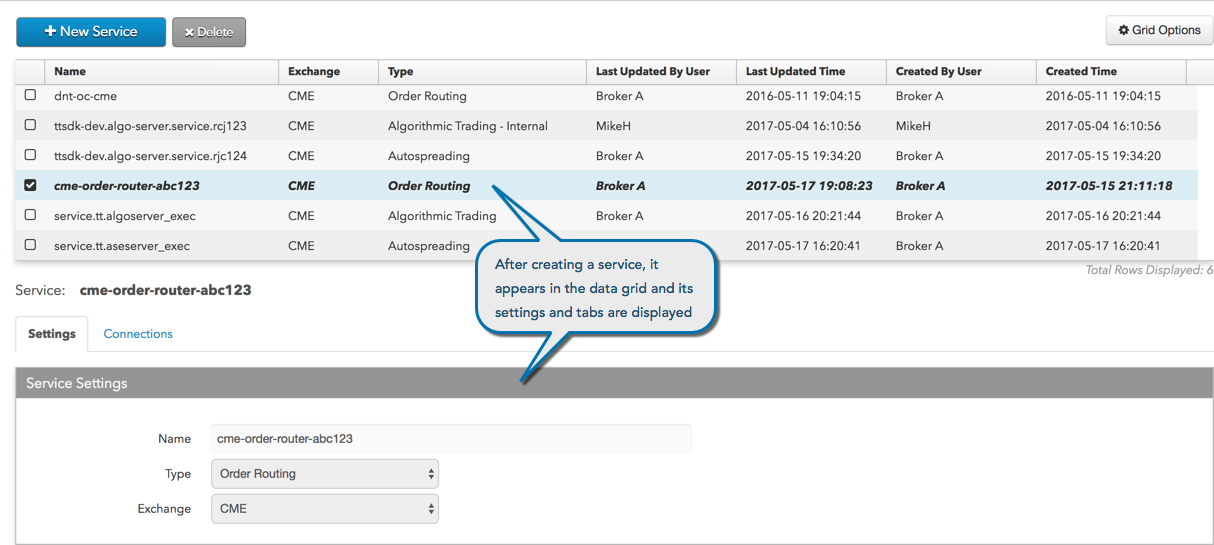
- Click the Connections tab and click + Add.
Note: Connections that you add to the order router will be restricted to the selected exchange/market. For example, Setup restricts you from adding an EEX connection to a CME order router.
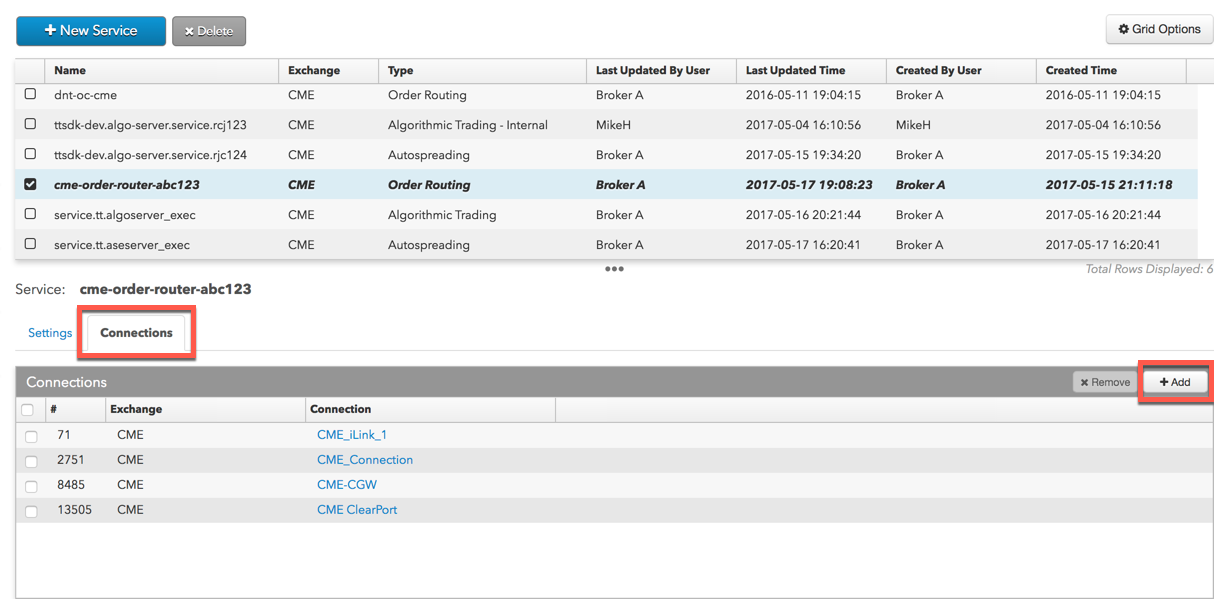
- In the Select Connections screen, click on an connection and click Select. Multiple connections can be selected.
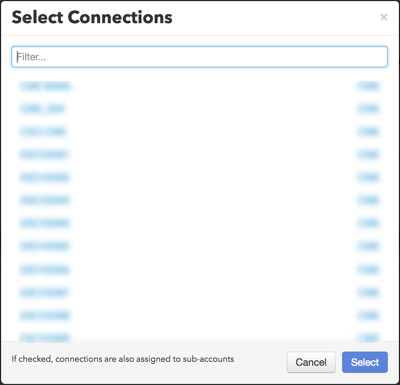
- Click Save Changes.
Configuring a reserved spread trading service
To configure a reserved spread trading service:
- Click Premium Services in the left navigation panel and click Services.
- Click + New Service.
- In the Name field, create a user-defined name for the service being requested.
- Click the Type field, and select Autospreading.
- Click the Exchange field and select an exchange (e.g., CME).
Click Create.
The service appears in the data grid and the Service Settings and tabs are displayed below the grid.
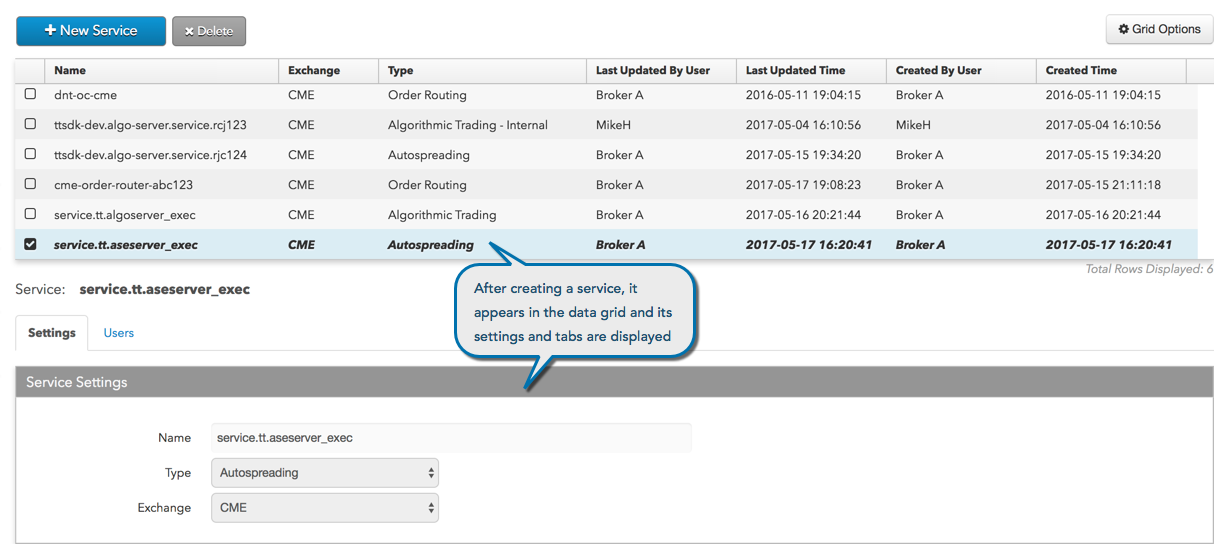
- Click the Users tab and click + Add.
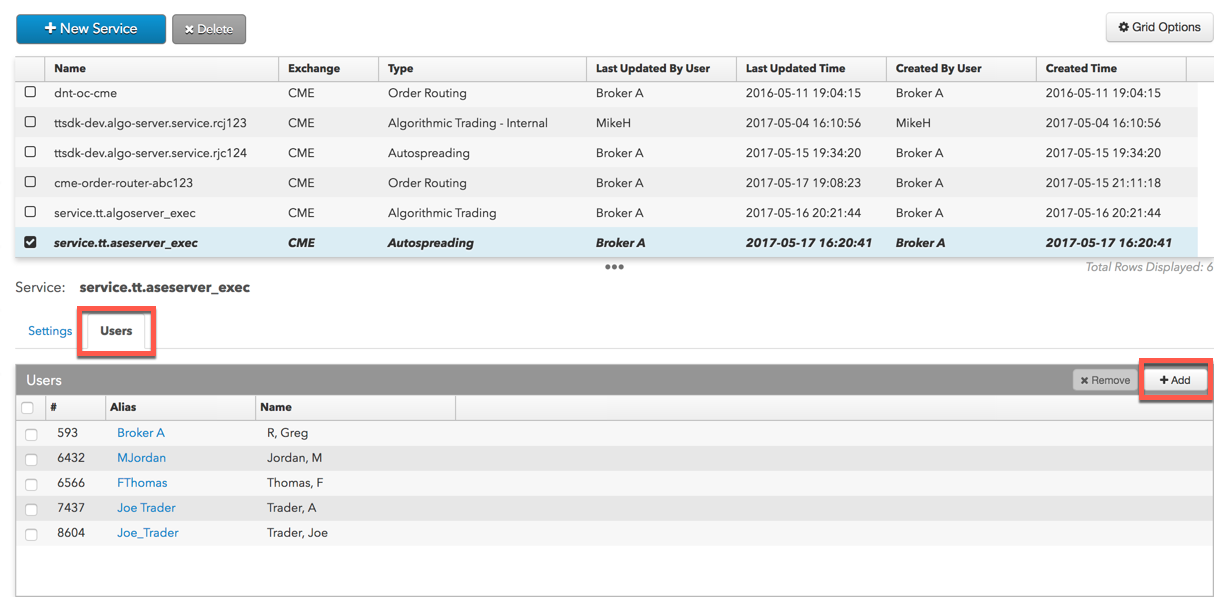
- In the Select Users screen, click on a user and click Select. Multiple users can be selected.
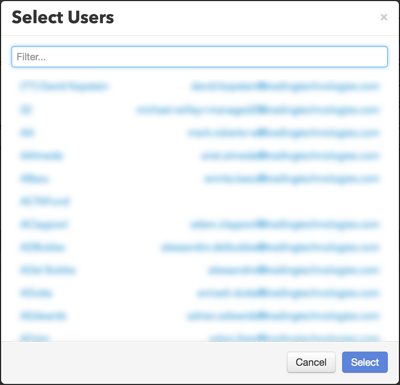
- Click Save Changes.
Configuring a reserved algorithmic trading serivce
To configure a reserved algorithmic trading service:
- Click Premium Services in the left Navigation and click Services
- Click + New Service.
- In the Name field, create a user-defined name for the service being requested.
- Click the Type field, and select Algorithmic Trading.
- Click the Exchange field and select an exchange (e.g., CME).
Click Create.
The service appears in the data grid and the Service Settings and tabs are displayed below the grid.
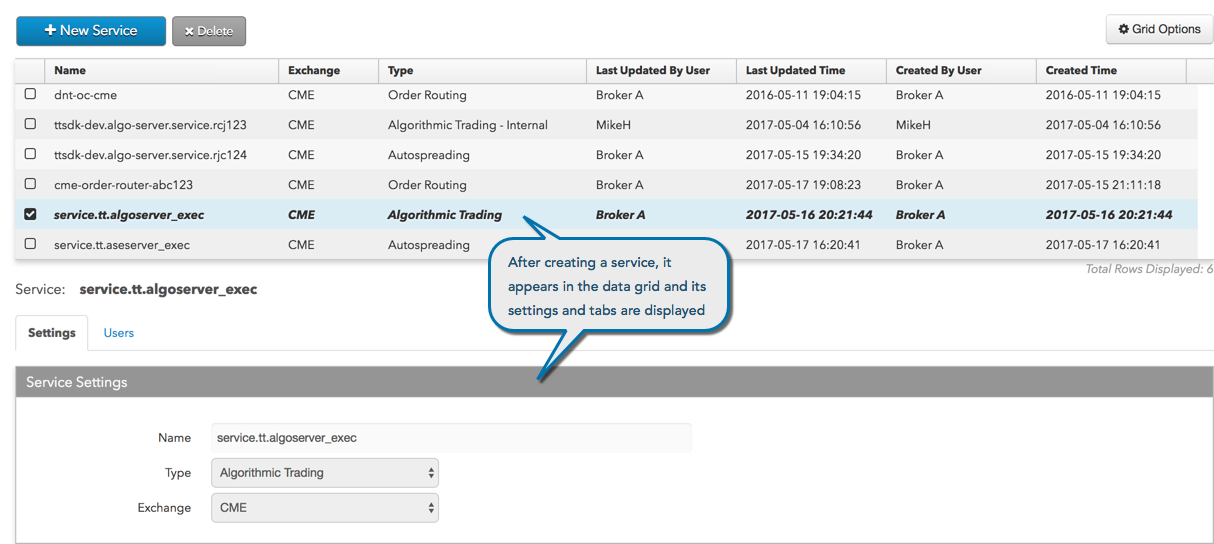
- Click the Users tab and click + Add.
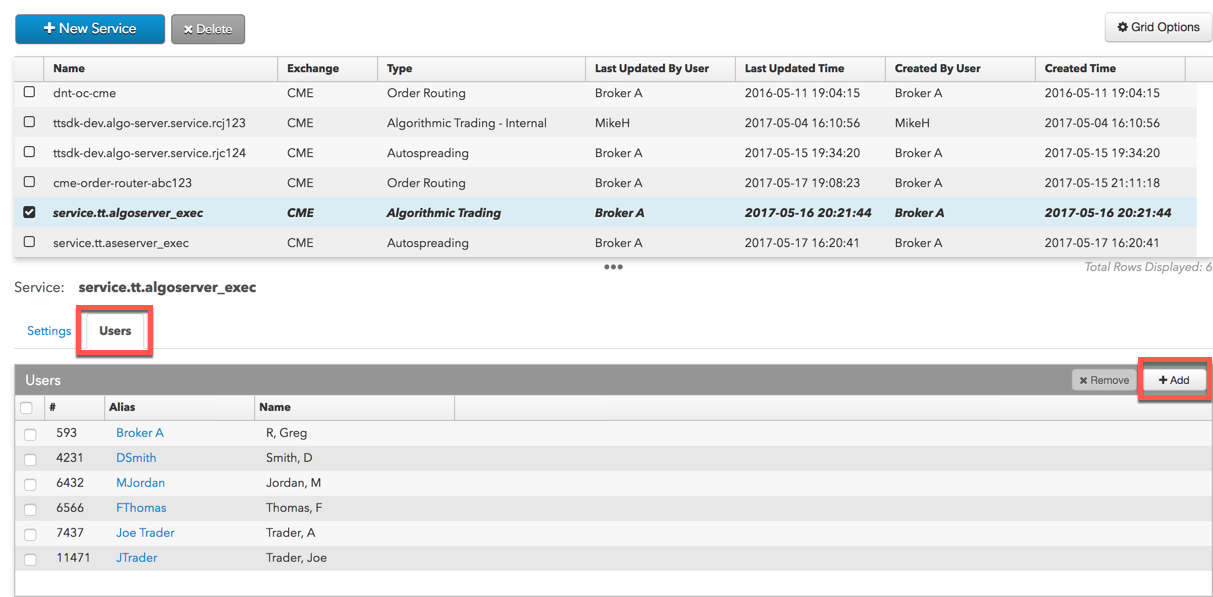
- In the Select Users screen, click on a user and click Select. Multiple users can be selected.
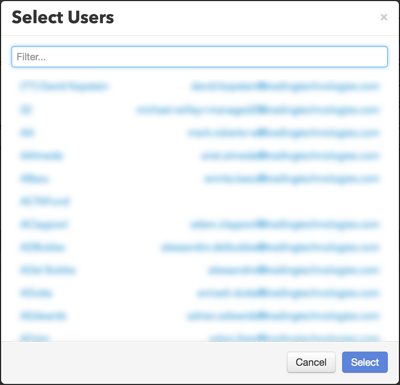
- Click Save Changes.
Configuring a reserved pre-trade risk service
This service type provides risk management on a per account basis. Only accounts owned by the company that also owns the service can be assigned to the service instance. The pre-trade risk service is not market specific.
Assign the accounts to the service that will be configured on a reserved pre-trade risk server. When the user connections are enabled, the accounts assigned to the connections will be allocated to the reserved pre-trade risk server when it's available.
To configure a reserved pre-trade risk service:
- Click Premium Services in the left Navigation and click Services
- Click + New Service.
- In the Name field, create a user-defined name for the service being requested.
- Click the Type field, and select Pre-Trade Risk.
The service appears in the data grid and the Service Settings and tabs are displayed below the grid.
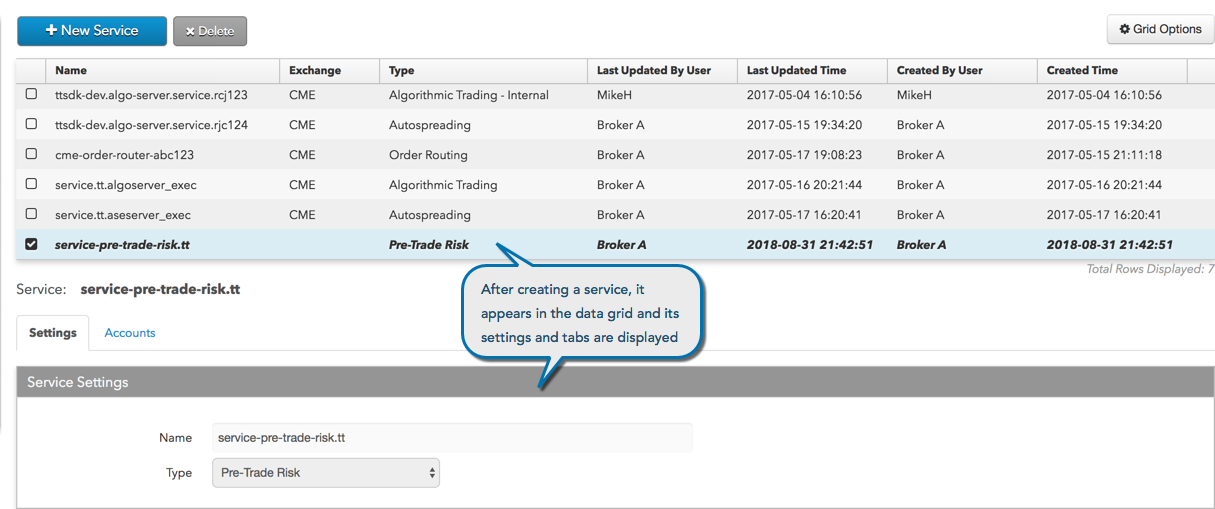
- Click the Accounts tab and click + Add.
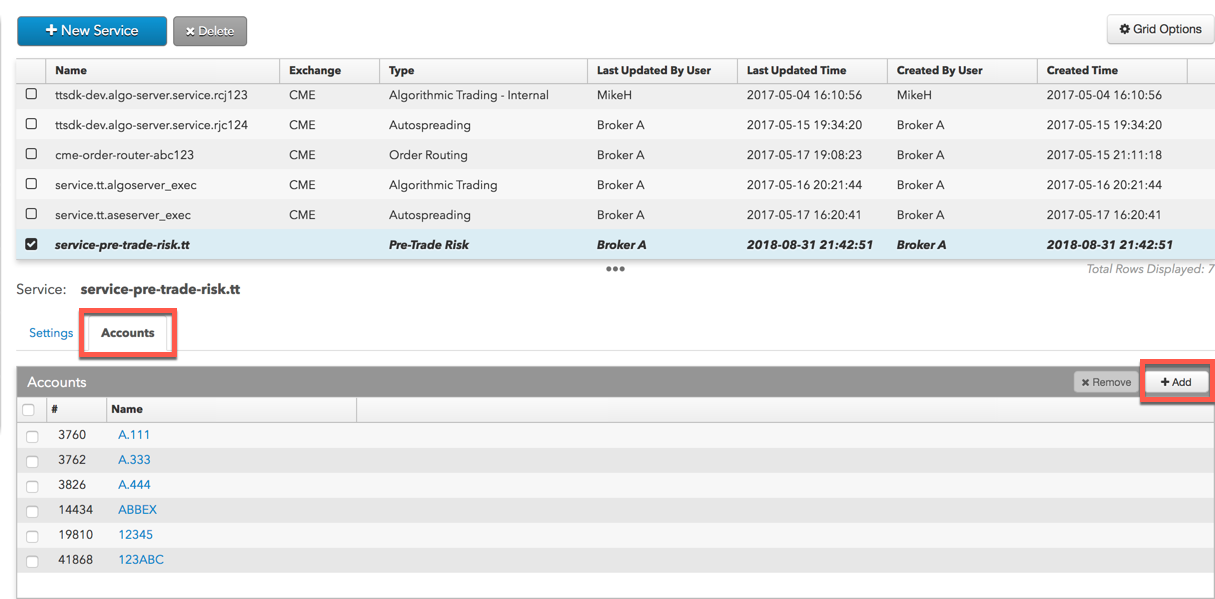
- In the Select Accounts screen, click on an account and click Select. Multiple accounts can be selected.
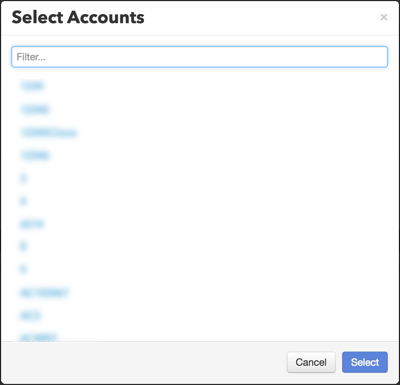
- Click Save Changes.
Configuring a reserved TT FIX service
As a company administrator, you can use Setup to reserve FIX services in TT's data centers that are dedicated solely for use by your company. Using the Premium Services tab, you can configure FIX Order Routing, FIX Market Data, FIX Drop Copy, and FIX Inbound Drop Copy services on your company's own dedicated FIX servers.
TT administrators can also link your reserved FIX Drop Copy and FIX Inbound Drop Copy servers to the unique Comp ID on your company's FIX sessions. This allows client trading applications to use a single IP address and port to connect to HA proxy in TT data centers and load balance the connection to your cluster of reserved FIX servers.
Note: To enable HA proxy to load balance your reserved FIX Drop Copy services, contact your TT Customer Success manager.
- Click Premium Services in the left Navigation and click Services
- Click + New Service.
- In the Name field, create a user-defined name for the service being requested.
- Click the Type field, and select one of the following.
- FIX Order Routing
- FIX Drop Copy
- FIX Market Data
- FIX Inbound Drop Copy
The service appears in the data grid and the Service Settings and tabs are displayed below the grid.
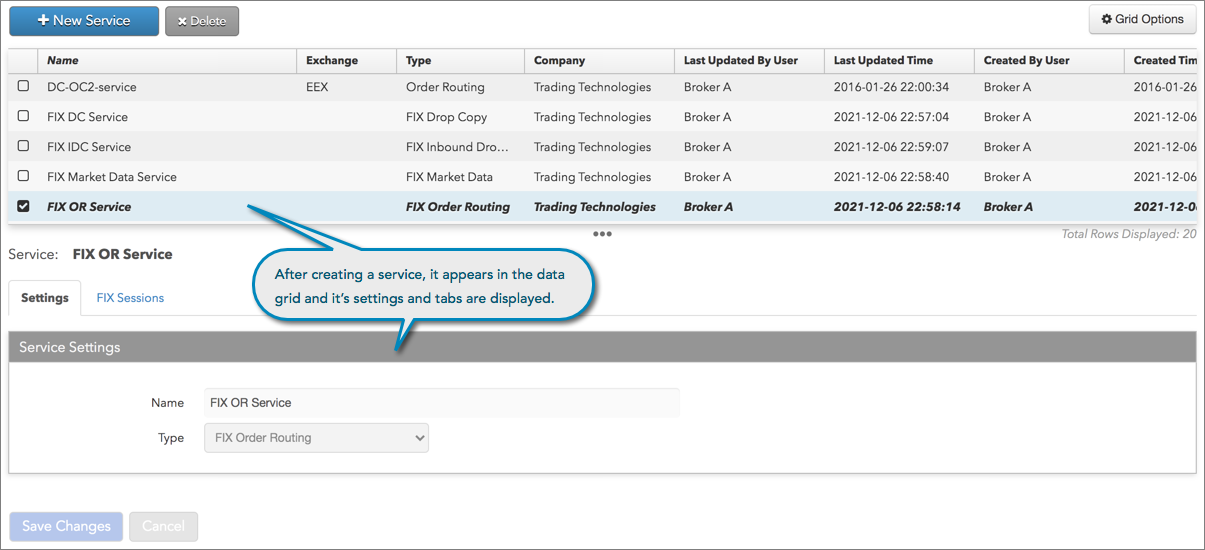
- Click the Sessions tab and click + Add.
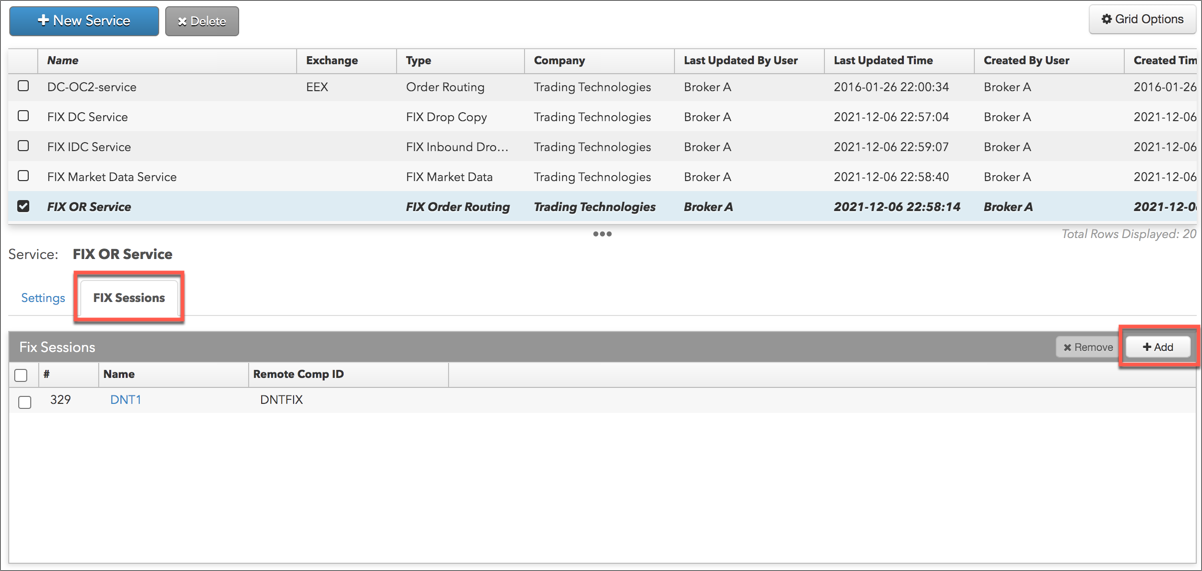
- In the Select Sessions screen, click a FIX session and click Select.
Note: Only FIX session types that match the service are displayed. Multiple sessions can be selected.
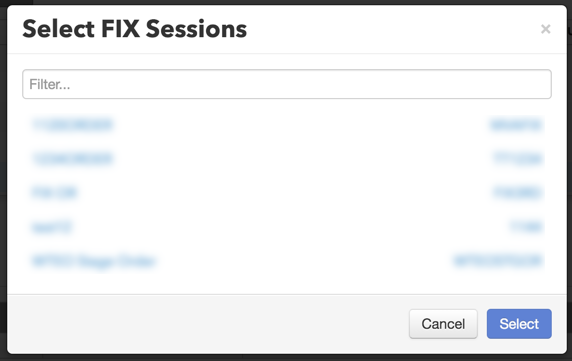
- Click Save Changes.
Configuring a reserved server
Note: You may only run one instance of software on a TT Reserved server. Order Routers for multiple markets each require their own reserved server.
To configure a reserved server:
- Click More | Premium Services in the left navigation and click Servers.
- Click + New Server.
- In the Name field, create a user-defined name for the service being requested.
Click Create.
The server appears in the data grid. The Server Settings and tabs are displayed below the grid.
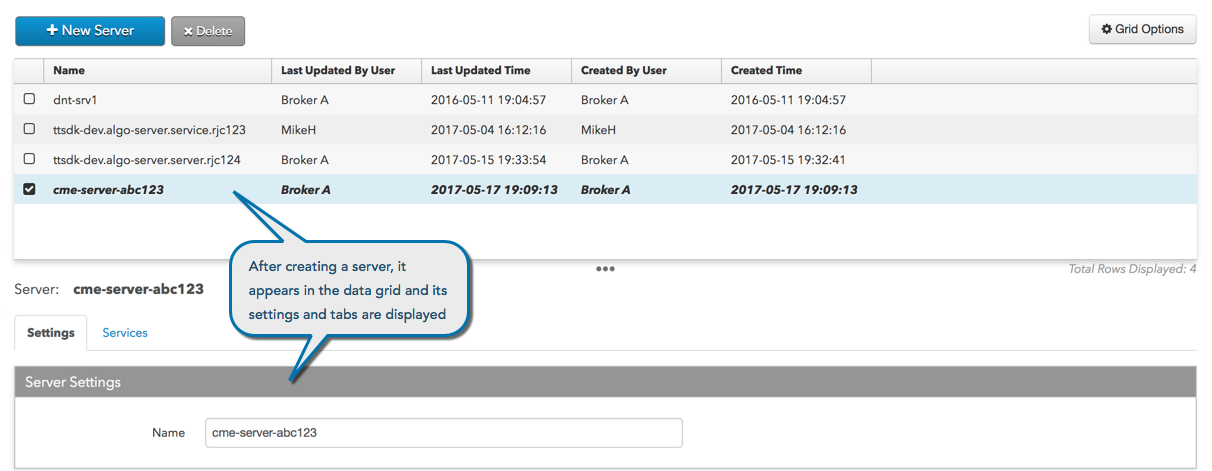
- Click the Services tab and click + Add.
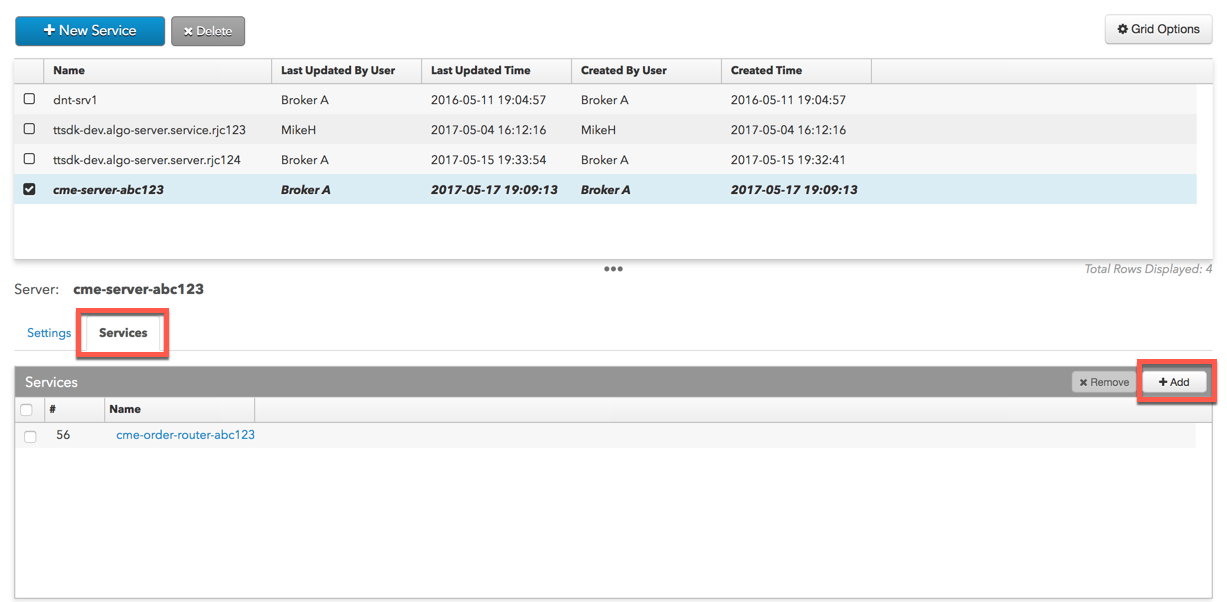
- In the Select Services screen that appears, click on a service and click Select. A spread trading and order routing service can be selected for a single TT Prime server.
- Click Save Changes.