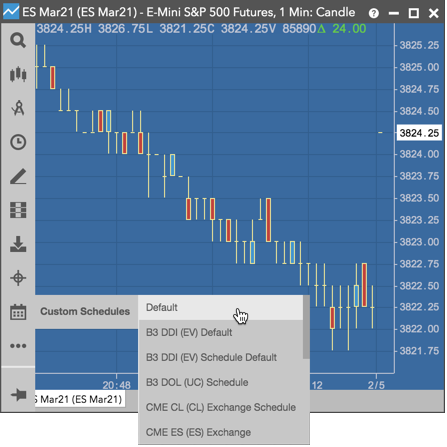チャート
取引スケジュール
[Trading Schedules] (取引スケジュール) ウィジェットを使って、各銘柄ごとに取引スケジュールを表示して変更することができます。取引と清算のセッション時間は、取引所により銘柄別に設定されています。またトレーダーは [Trading Schedule] ウィジェットにて各限月の取引時間を表示することができます。
ウィジェットではまた、銘柄レベルのカスタム取引スケジュールを作成したり、コピーや保存できる機能を提供しています。[Chart] ウィジェットを開いて、取引所のスケジュールや独自のカスタム スケジュールを銘柄に適用できます。
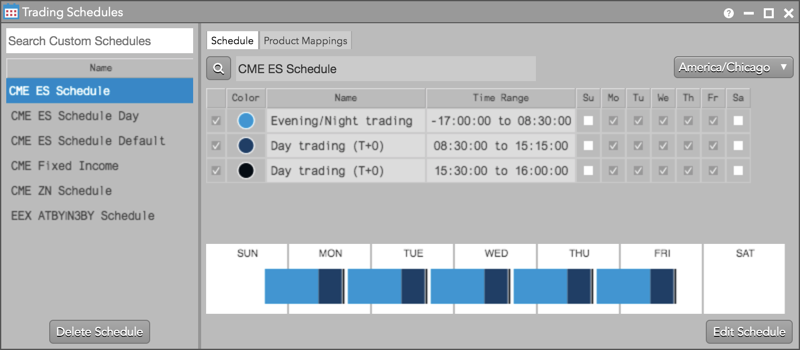
取引スケジュールを開くには、ワークスペース メニュー バーの [Edit] - [Trading Schedules] をクリックします。
取引スケジュールの表示
以下の画像は [Trading Schedule] ウィジェットの基本的な構成部分を示しています。
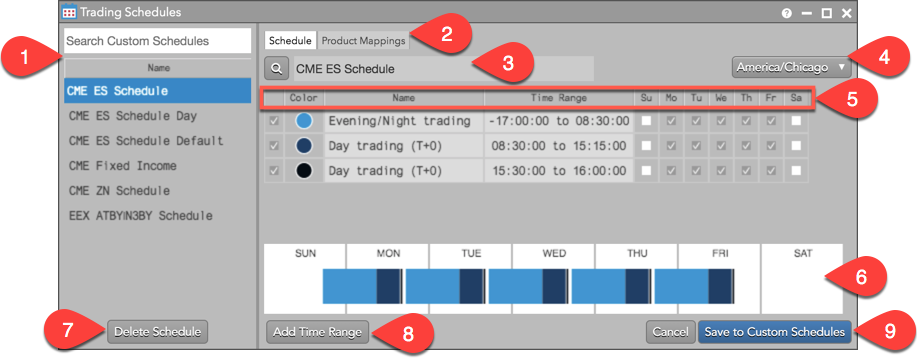
ウィジェットには以下が含まれます。
- Custom schedules pane: 保存済みのカスタム スケジュールの一覧が表示されます。検索ボックスを使ってすばやくスケジュールを検出できます。限月に取引スケジュールを適用すると、保存済みのスケジュールも [Chart] ウィジェットに一覧されます。
- Schedule and Product Mappings tabs: [Schedule] タブには、既定の取引所スケジュールが表示され、時間の範囲や有効セッション、有効日数が表示されます。[Product Mapping] (銘柄マージン) タブでは、追加の銘柄に同じカスタム スケジュールを適用させることができます。
- Schedule name: 選択した取引所銘柄スケジュールやカスタム スケジュールの名前。
- Timezone: 取引所セッションの時間帯が表示されます。ウィジェットの「有効日数インジケータ」と「時間範囲」列は、選択済みの時間帯で表示されます。
- Trading Schedule columns (取引スケジュール列): 以下の列が示されています。
- Check boxes: セッションのヒストリカル データを [Chart] ウィジェットに表示するかどうかを示します。チェックボックスがオンの場合、セッションは「有効」となり、データが表示されます。チェックボックスをクリックして [Chart] ウィジェットから取引セッション データを追加または削除します。最小でも1つ以上のセッションを有効にする必要があります。
- Color (配色): ウィジェットの下部にある 「有効日数インジケータ」にて、そのセッションの配色を示します。
- Name (名前): 取引所セッションやイベントの名前を示しています。
- Time Range (時間範囲): セッションの取引時間。時間の横のマイナス記号「-」は、前日に取引セッションが開始されたことが示されます (例: -15:00:00)。
- Days of the Week (曜日): [Chart] ウィジェットに反映されている曜日と、各取引セッションに対する「有効日数インジケータ」が示されます。
- Days active indicator (有効日数インジケータ): 日付の視覚的な表示とセッションが有効であった時間が示されます。セッションの各時間範囲は、「配色」列で示されるとおり配色設定されます。「有効日数インジケータ」は、どの取引所セッションが「有効」と「無効」に設定されていてどの時間帯が選択されているかによって変化します。
- Delete Schedule: 選択したカスタム スケジュールを削除します。
- Add Time Range: スケジュールにカスタム時間の範囲を追加します。スケジュールを変更する際にボタンを利用できます (右下の 「スケジュールの編集」をクリックする際)。
- Edit Schedule/Save to Custom Schedules/Cancel: 「スケジュールの編集」を使って、スケジュール画面で選択した保存済みのカスタム スケジュールを編集できます。ウィジェットに新規の限月が追加されたり、保存済みのカスタム スケジュールが変更されると、[カスタム スケジュールの保存」が表示されます。「取消」ボタンは、保存せずに変更を削除します。
カスタム取引スケジュールの作成と変更
カスタム取引スケジュールを作成するには
- ワークスペース メニュー バーの [Edit] → [Trading Schedules] をクリックし、ウィジェットを開きます。
- ウィジェットの検索アイコンをクリックし、限月を検出して選択します。
取引所の取引スケジュールが表示されます。
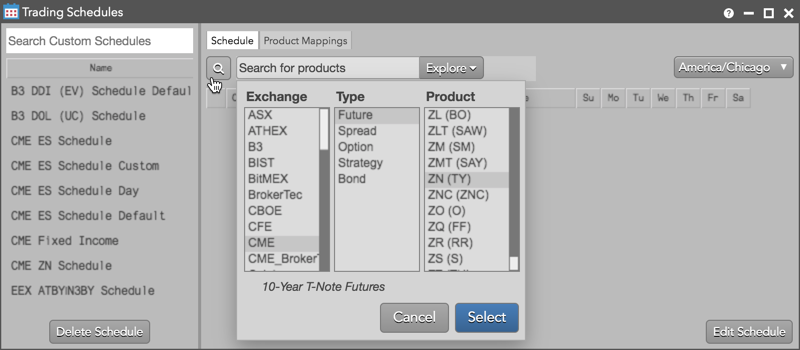
注: 「既定」の取引所の取引スケジュールもウィジェットで保存できます。
- 時間の範囲、セッション、スケジュールの名前を必要に応じてカスタマイズし、[Save to Custom Schedules] をクリックします。
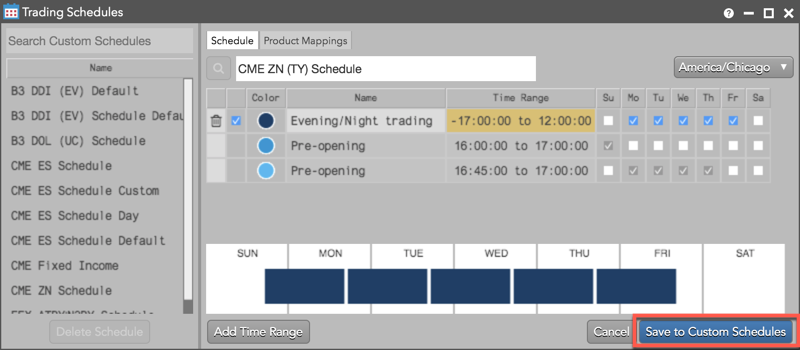
カスタム スケジュール画面にスケジュールが表示されます。
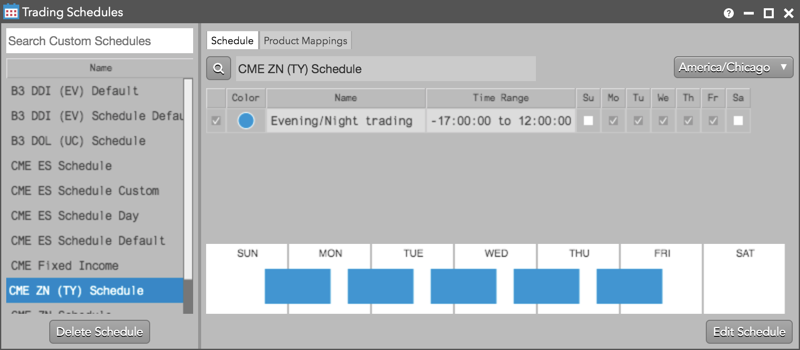
カスタム取引スケジュールを変更するには、カスタム スケジュール画面でスケジュールを選択し、[Edit Schedule] をクリックします。スケジュールを変更後、[Save to Custom Schedules] をクリックします。
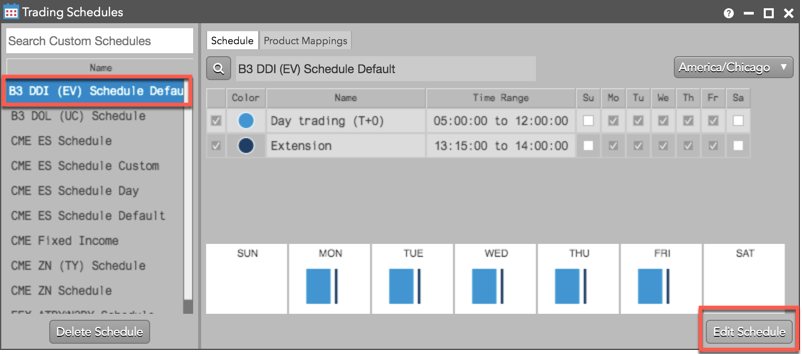
取引スケジュール銘柄マッピング
[Product Mappings] タブではカスタム スケジュールを他の銘柄に適用できる機能を提供しています。カスタム ウィジェットにマップされている銘柄に対し [Chart] を開くと、[Chart] にはその銘柄の取引所スケジュールではなく、カスタム スケジュールに基づいて取引データが表示されます。
カスタム スケジュールに銘柄をマップさせるには、[Product Mappings] タブをクリックして 「+」 ボタンをクリックし、銘柄を検索して選択します。銘柄を追加した後、[Save] ボタンをクリックします。
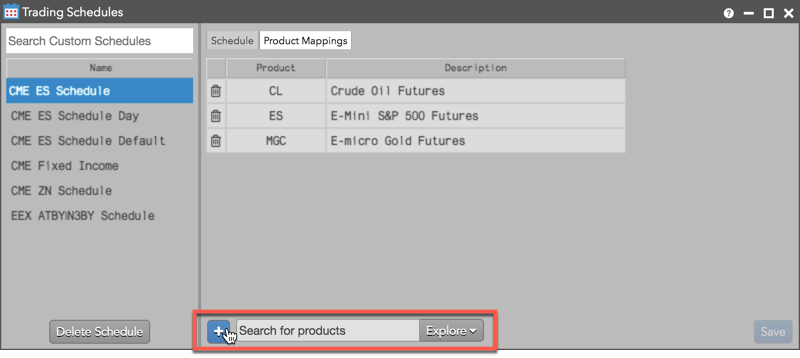
銘柄マッピングを除去するには、マッピングの横の ![]() をクリックして 「保存」 をクリックします。銘柄マッピングが削除されると、[Chart] には自動的に、取引所スケジュールに基づいて銘柄の取引データが表示されます。
をクリックして 「保存」 をクリックします。銘柄マッピングが削除されると、[Chart] には自動的に、取引所スケジュールに基づいて銘柄の取引データが表示されます。
注: Autospreader 限月はカスタム スケジュールに銘柄としてマップすることはできません。起動済みの [Chart] ウィジェットに表示されている際に、Autospreader 限月にカスタム スケジュールを適用できます。
取引所とカスタム スケジュールの適用
限月に取引所やカスタム スケジュールを適用させるには、[Chart] ウィジェットでメニューを開き、![]() をクリックしてスケジュールを選択します。
をクリックしてスケジュールを選択します。
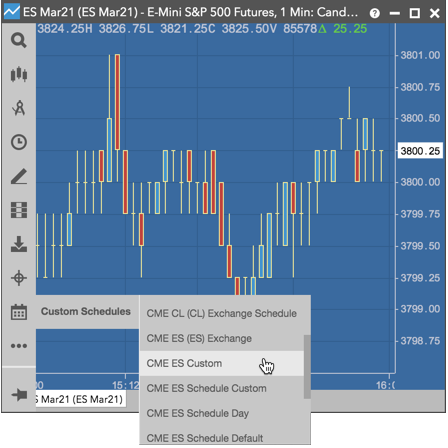
[Chart] にて、すべての取引所の取引限月や合成 Autospreader 限月、Aggregator 限月にスケジュールを適用できます。[Chart] ウィジェットにて限月に取引所スケジュールやカスタム スケジュールを適用させると、チャートにはスケジュールのセッションと有効日数に基づいて、ヒストリカル取引データが表示されます。
銘柄の既定の取引所スケジュールやカスタム スケジュールを再度適用させるには、![]() をクリックして 「既定」を選択します。
をクリックして 「既定」を選択します。