Workspace Windows
Locking a workspace
You can lock a workspace to prevent any actions in the workspace, such as submitting an order by accidentally clicking the mouse.
- Lock all: Prevents any activity, including moving widgets, within the workspace while locked.
- Lock order entry only: Prevents order entry but allows all other actions, such as opening or rearranging widgets.
Locking an entire workspace
When you lock a workspace, the menu bar icons are hidden, and any clicking or typing displays a Screen Locked message. To lock an entire workspace, click the ![]() icon in the menu bar and select Lock all.
icon in the menu bar and select Lock all.
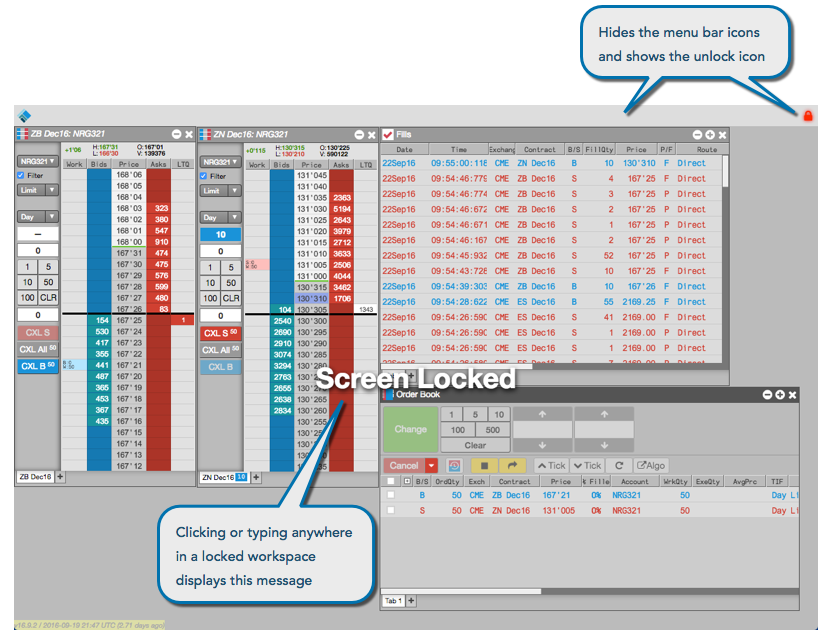
Locking order entry in a workspace
To lock order entry, but still allow other activity in the workspace, click the ![]() icon in the menu bar and select Lock order entry only. The workspace functions normally, but if you try to enter an order or accidentally click an order entry button when selecting or moving widgets, the workspace displays the following message.
icon in the menu bar and select Lock order entry only. The workspace functions normally, but if you try to enter an order or accidentally click an order entry button when selecting or moving widgets, the workspace displays the following message.
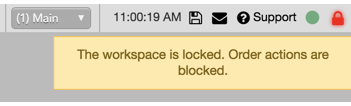
Unlocking a workspace
To unlock a workspace, click the ![]() icon in the menu bar of a locked workspace. You can also unlock the workspace by refreshing the workspace with the keyboard shortcut, Ctrl-R.
icon in the menu bar of a locked workspace. You can also unlock the workspace by refreshing the workspace with the keyboard shortcut, Ctrl-R.