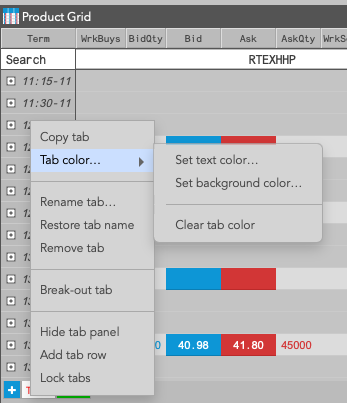Product Grid
Using Tabs in the Product Grid
You can use tabs to organize your instruments by doing the following:
- Adding tabs
- Managing tabs
- Moving or copying instruments to a new tab
Adding tabs
You can add tabs to the Product Grid to allow you to monitor and trade different products within the same widget. Tabs applied to the group operate independently of each other.
To add a tab:
-
Click the + icon.
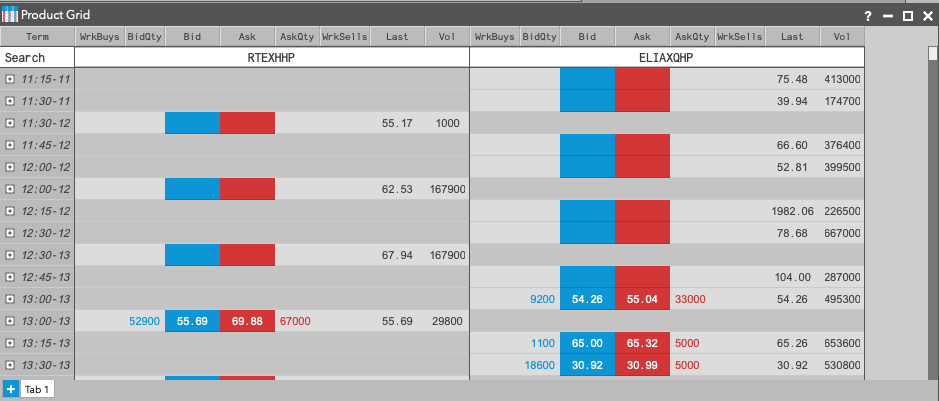
-
Add a product to the new tab using either the Search or the Explore button to access the instrument explorer.
Managing tabs
You can move, rename, copy, and remove tabs in the Product Grid using the tab menu:
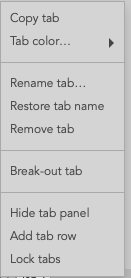
- To reorder the tabs, drag a tab to its new position.
- To copy a tab, select Copy tab from the context menu.
- To set a color for a tab, select Tab color then either Set text color or Set background color from the tab's context menu.
- To rename a tab, select Rename tab from the tab's context menu, and specify the new name.
- To restore a tab's name to its original value, select Restore tab from the context menu.
- To remove a tab, select Remove tab from the context menu.
- To open a new Product Grid from an existing tab, select Break-out tab from the context menu. This option only appears when there are more than one tab in the Product Grid widget.
- To hide the tab panel, select Hide tab panel from the context menu. Once hidden, you need to enable Show tabs in the Settings to show the panel.
- To add another row to the tab panel, select Add tab row from the context menu. Adding a row, moves the tabs hidden in the scrolling view to the next row.
- To remove a manually added tab row, select Remove tab row from the context menu, which removes the bottom-most row.
- To lock the position of the tabs, select Lock tabs from the context menu. This option only appears when there are more than one tab in the Product Grid widget.
Widget tab colors
To set a color for the background or text on a widget tab, right-click the tab and select Tab color from the context menu. Select a color from the palette or click Custom to create your own color for the tab. Click Clear tab color to restore the tab's appearance to the default setting.