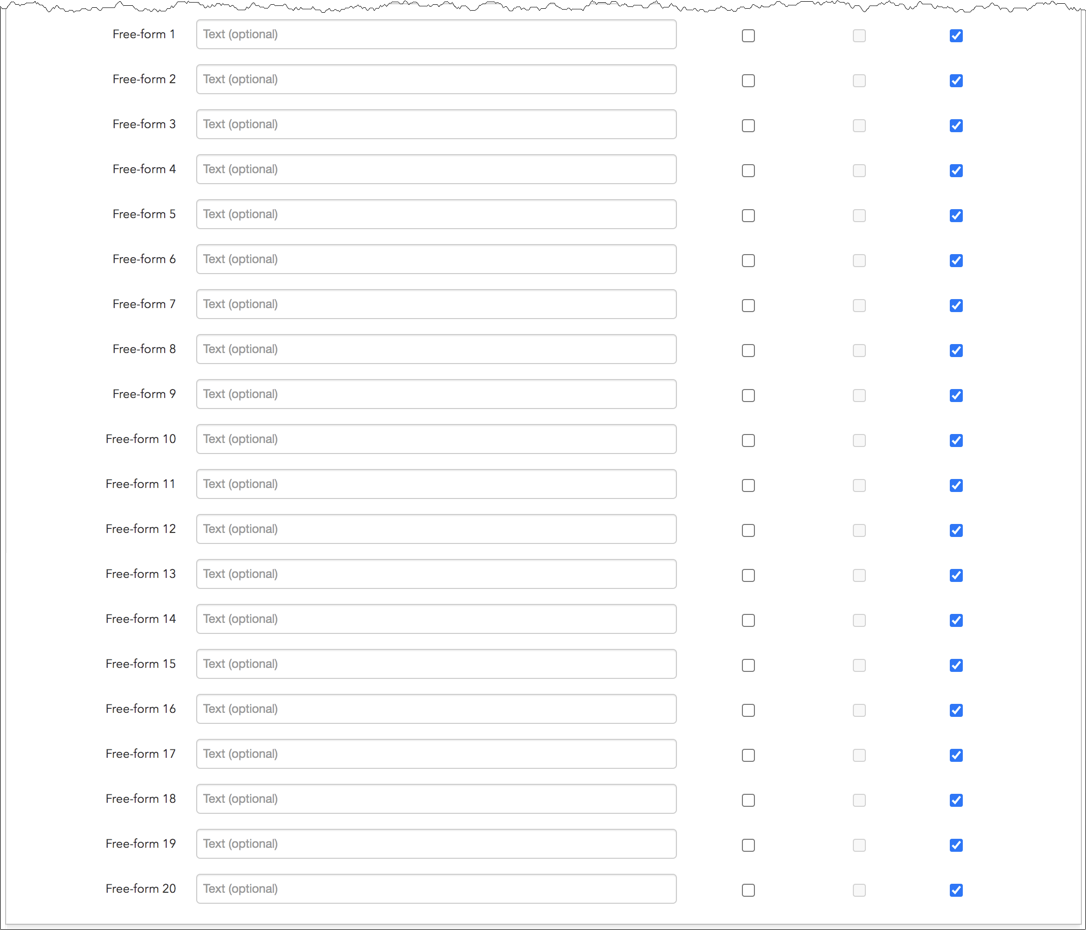Kraken
Configuring a TT Kraken account
- Click Accounts in the left navigation pane and select an account in the data grid.
- Click the Exchanges tab for the selected account.
- Click the Select an Exchange selector to find and select an exchange.
- Configure the settings in the Exchange Properties section.
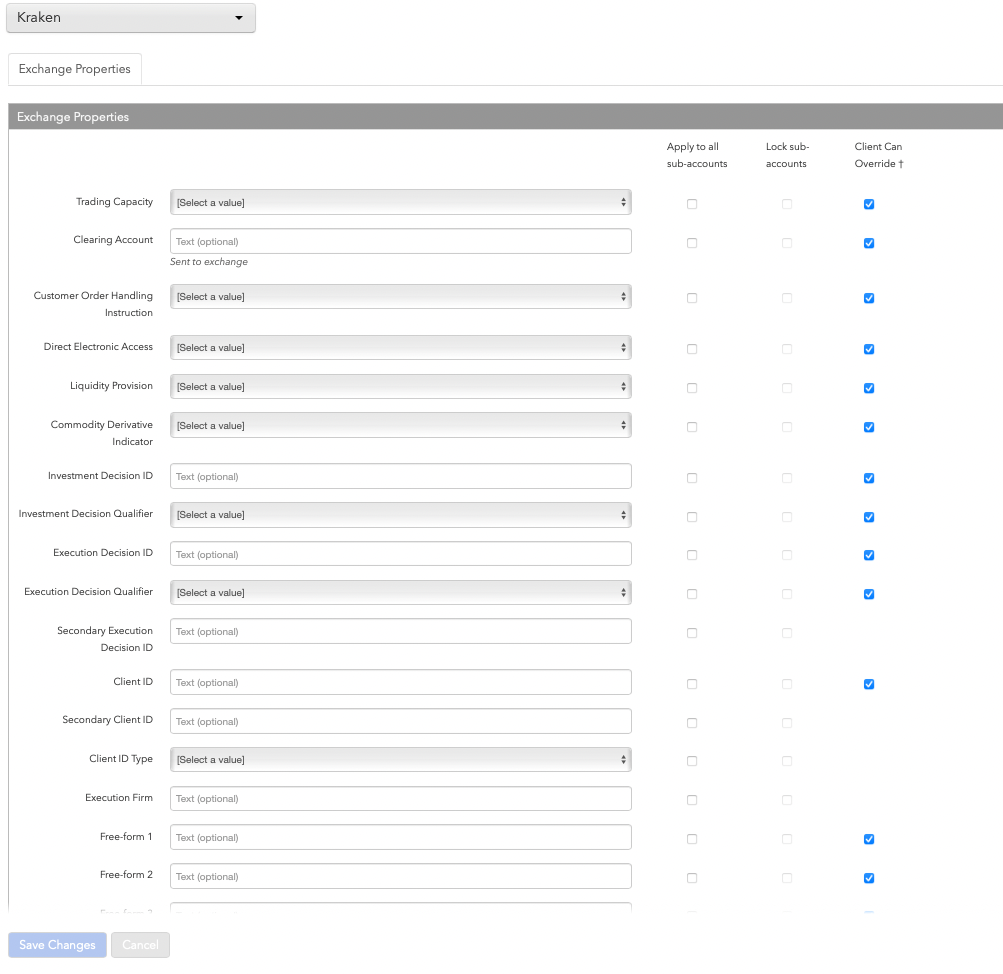
- Clearing Account — Overrides the account value and is sent on order actions to the exchange. Enter a user-defined account name in this optional field. By default, the user's TT account is sent.
- Direct Electronic Access — Sets whether or not the order is sent from direct/sponsored access, or from another source. Valid values:
- None
- Yes
- No
- Trading Capacity — Indication of dealing on own account (DEAL), matched principal (MTCH), or any other trading capacity (AOTC). Valid values:
- Deal
- Match
- Any other capacity
- Liquidity Provision — Indication of market making. Valid values:
- None
- Yes
- No
- Commodity Derivative Indicator — Indication of whether the order is for hedging purposes to reduce risk. Valid values:
- None
- Yes
- No
- Investment Decision ID — User or firm who made the trading decision. Enter a registered ID/Short Code.
- Investment Decision Qualifier — Determines if the trading decision was made manually by a user or automatically by an automated trading application using this account. This is an optional field. Select one of the following:
- Manual: Indicates the trading decision was made by a person.
- Automatic: Indicates the trading decision was made by an automated trading application.
- Execution Decision ID — User or firm that submitted the order. Enter a registered ID/Short Code.
- Execution Decision Qualifier — Determines if the user or firm sent the order manually or automatically using an automated trading application with this account. This is an optional field. Select one of the following:
- Manual: Indicates the order was sent manually.
- Automatic: Indicates the order was sent automatically.
- Secondary Execution Decision ID — Secondary user or firm associated with the order. This field can be used for trading on behalf of clients and used for internal reporting purposes. Enter a registered ID/Short Code.
- Client ID — Customer identification. Enter the customer's legal entity identifier (LEI/Short Code).
- Secondary Client ID — Secondary customer identifier associated with the order. This field can be used for trading on behalf of clients and used for internal reporting purposes. Enter the customer's legal entity identifier (LEI/Short Code).
- Client ID Type — Identifies the type of client submitting the order. Select either "Firm" or "Natural Person".
- Execution Firm — Identifies the firm or user managing the account. Enter a user-defined value.
- Free-form 1-20 — Optional, user-defined text fields that can be populated for TT and FIX client application users. These values are not sent to the exchange, but are visible in the Order Book, Fills, and Audit Trail widgets and on FIX Drop Copy records.
- Apply to all sub-accounts — Allows a company creating a sub-account or sharing an account with another company to apply the parent account exchange field to the sub-account. This ensures that any sub-accounts added to the shared parent account cannot have a different value in this field and that the value is sent to the exchange. Check the checkbox next to each field to apply its value as needed. When checked, the value cannot be changed on any sub-accounts added by your company or a shared company.
- Lock sub-accounts — Allows a company creating a sub-account or sharing an account with another company to lock the value in a sub-account exchange field even if the sub-account is configured with a more specific order tag default match. This ensures that any child accounts (sub-accounts) created from the shared parent account cannot have a different value in this field and that the value is sent to the exchange. When checked, the value cannot be changed on any sub-accounts added by your company or a shared company. Note: The Apply to all sub-accounts setting must be enabled for the field in order to enable the Lock sub-accounts setting.
- Client Can Override — Determines if a user can override the value in this field when submitting orders from trading applications or APIs. Check the check box to unlock the field and allow a user to override the value. When unchecked, the field is locked and the user cannot change it.
- Click Save Changes.