Kraken
Adding a Kraken connection
Overview
For the Kraken exchange, you must configure each user with their own unique connection. Each connection requires the user's own credentials (API Key and Private Key) supplied from the Kraken exchange. Kraken exchange connection credentials (API Key and Private Key) are configured via the exchange's website.
For additional information on creating a Kraken API Key and Private Key, refer to their support site: https://support.kraken.com/hc/en-us/articles/360000919966-How-to-create-an-API-key.
TT Crypto Gateway
TT's connection to the Kraken exchange routes through the TT Crypto Gateway. When setting up a Kraken connection, you must set the Exchange field to Crypto Gateway and the Type field equal to Kraken.
Note For the Kraken exchange, you must configure a separate connection for each user. Each connection must map directly to a specific user's API Key and Private Key given by the exchange.
To add a Kraken connection:
- Click Connections in the left navigation panel.
- Click +New Connection
- Configure the settings in the General Settings section:
- Connection enabled: Check this setting to activate the connection. Uncheck to deactivate the connection.
- Name: This is a required field for creating a connection.
- Exchange: Select Crypto Gateway.
- In the Type field, select Kraken.
Configure the following Kraken settings in Additional Settings:
- API Key — Set equal to the API Key supplied by Kraken. This value is unique to each user.
- Private Key — Set equal to the Private Key supplied by Kraken. This value is unique to each user.
-
Max Order Rate — Sets the maximum number of orders per second that a user can enter per connection. This limit cannot exceed the exchange-defined order rate maximum.
Contact Email — Optionally, add a best contact email that TT can use to contact your firm if needed.
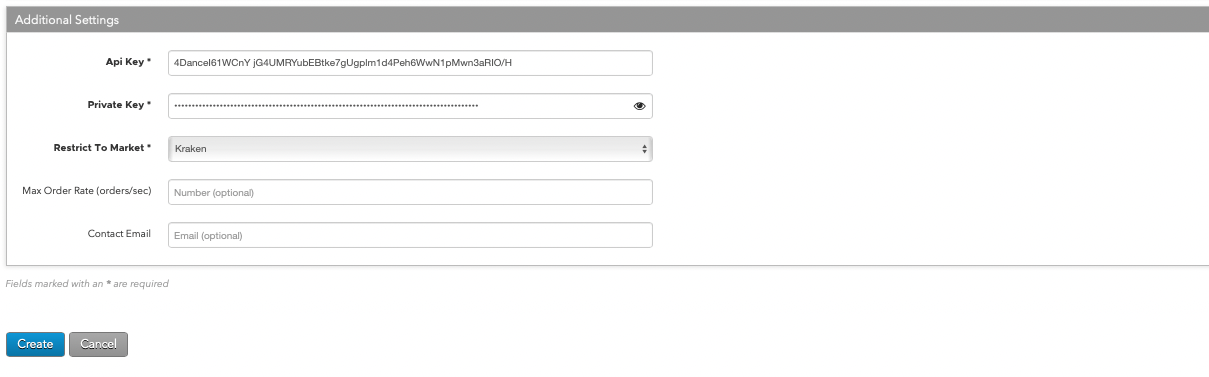
Click Create. You can select the connection in the data grid and review the connection settings in the Settings tab.
Click the Accounts tab to assign an existing account to the connection. Multiple accounts can be added to a single connection.
Note The connection will not become active until at least one account is assigned.
- Click Save Changes.
