ASX
Configuring user access to ASX
To configure user access to ASX:
- Click the Users | Exchanges tab for a user selected in the data grid.
- Click the exchange list drop down arrow, and scroll to and select an exchange.
- Click the Subscriber Market Data, SDK Client Market Data, FIX and SDK Market Data and Order Routing tabs to configure the user for the selected exchange:
- Use the Subscriber Market Data tab to allow or deny user access to all subscriber market data or market data per product group.
- Use the SDK Client Market Data tab to allow or deny user access to market data using TT .NET SDK Client Side trading applications.
- Use the FIX and SDK Market Data tab to allow or deny user access to market data using FIX, TT .NET SDK Server Side, and TT Core SDK trading applications.
- Use the Order Routing tab to configure exchange credentials for user identification.
- Configure the following Order Routing settings:
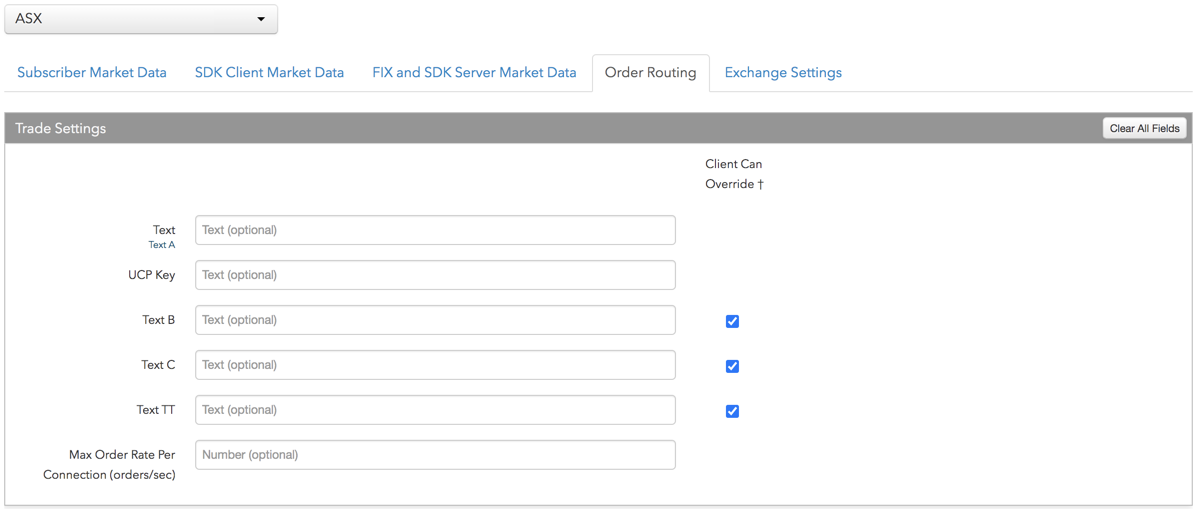
- Text — An optional, user-defined text value that remains on submitted orders in the TT system and is sent to the exchange in Tag 58. Enter up to 6 characters. Alpha-numeric and special characters are allowed.
- Text B — An optional, user-defined text value that remains on submitted orders in the TT system, but is not sent to the exchange. Alpha-numeric and special characters are allowed.
- Text C — An optional, user-defined text value that remains on submitted orders in the TT system, but is not sent to the exchange. Alpha-numeric and special characters are allowed.
- Text TT — An optional, user-defined text value that remains on submitted orders in the TT system, but is not sent to the exchange. Alpha-numeric and special characters are allowed.
- UCP Key — Sets an unintentional order crossing identifier (key) on orders submitted by the user when Unintentional Crossing Protection (UCP) is active. UCP is an optional self match prevention (SMP) service provided by ASX. If two orders from the same user or company have matching UCP keys on both sides of a trade, then the trade is handled as a Private Booking Report rather than a normal trade by the exchange. Enter an up-to-10 character, user-defined UCP Key value. Alpha-numeric and special characters are allowed.
- Max Order Rate — Sets the maximum number of order actions per second that a user can enter per connection. This limit cannot exceed the exchange-defined order rate maximum.
- Client Can Override — Determines if a user can override the value in this field when submitting orders from trading applications or APIs. Check the check box to unlock the field and allow a user to override the value. When unchecked, the field is locked and the user cannot change it.
- Click the Subscriber Market Data tab to allow or deny access to the following market data groups available at the
exchange:
If Allow is enabled, click Sessions to set how many simultaneous market data sessions the user can have active using different IP Addresses/Applications. Selecting 0 - Delay Only indicates that the product group is denied in all environments except the delayed environment, which does not have access to real-time market data.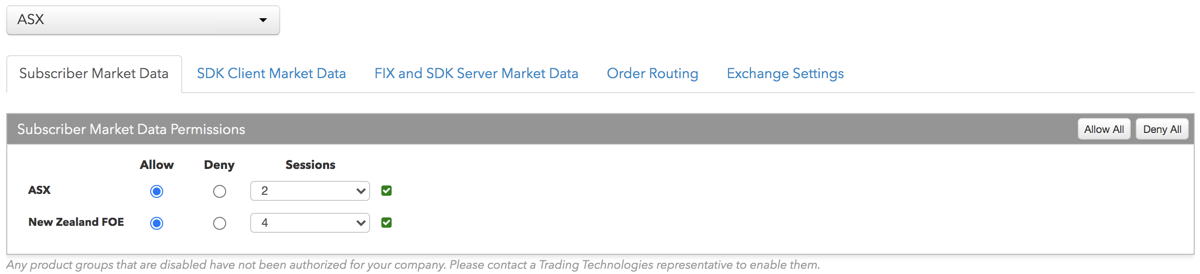
Note: Any product groups that are disabled have not been authorized for your company. Please contact a Trading Technologies representative to enable them.
For exchanges that require market data agreements, the following indicators are displayed next to the "Sessions" field:
 — Indicates the market data agreement has been approved.
— Indicates the market data agreement has been approved.
 — Indicates the market data agreement is outstanding or pending approval.
— Indicates the market data agreement is outstanding or pending approval.
Tip: Click a market data indicator to open the Agreements tab.
-
Click the SDK Client Market Data tab to allow or deny access to the market data groups available at the
exchange for TT .NET SDK Client Side trading applications.
If you click Allow to enable a market data group, configure the Sessions field as follows:
- If using only TT .NET SDK Client Side application keys, then set Sessions equal to the number of application keys you plan to run concurrently.
- If using only TT .NET SDK Client Side - Non-display application keys, then set Sessions equal to "0" and check the Non-display checkbox, which indicates the market data is for non-display purposes (e.g., black-box algorithm, automated program for calculating P/L, etc.) as defined by the exchange.
- If using both TT .NET SDK Client Side and TT .NET SDK Client Side - Non-display application keys, then set Sessions equal to the number of TT .NET SDK Client Side application keys that you plan to run concurrently and check the Non-display checkbox.
If you are distributing the market data externally (e.g., to users outside of your company), check the External Distribution checkbox.
Note: Any product groups that are disabled have not been authorized for your company. Please contact a Trading Technologies representative to enable them.
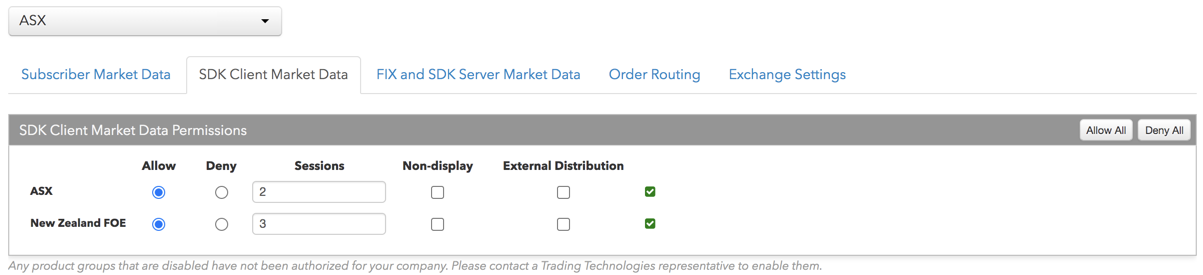
-
Click the FIX and SDK Server Market Data tab to allow or deny access to the market data groups available at the
exchange for TT FIX, TT .NET SDK Server Side, and TT Core SDK trading applications.
If you click Allow to enable a market data group, click Quantity to set the number of users viewing the market data behind the FIX feed or the number of TT .NET SDK Server Side or TT Core SDK applications using the data concurrently.
If the FIX feed or SDK server-side trading application is for non-display purposes (e.g., black-box algorithm, program for calculating P/L, etc.) as defined by the exchange, click Allow to enable the market data group, set the Quantity, and check Non-display.
If you are distributing the market data externally (e.g., to users outside of your company), check the External Distribution checkbox.
Note: Any product groups that are disabled have not been authorized for your company. Please contact a Trading Technologies representative to enable them.
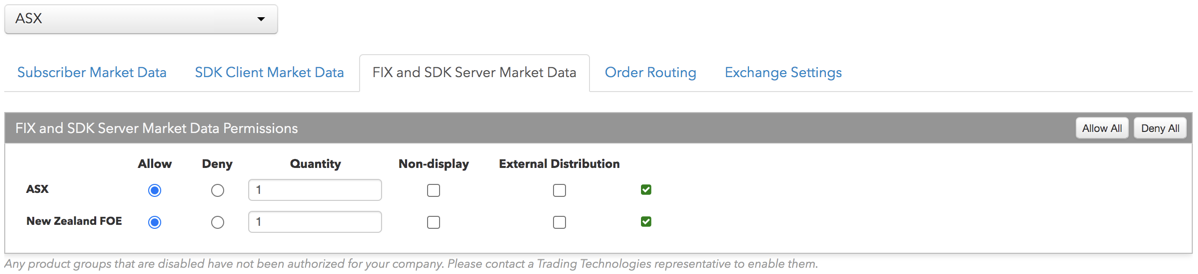
- Configure the following options on the Exchange Settings tab:
Non-Professional — Sets whether the ASX market data user is considered a "non-professional" trader for ASX billing purposes. When this setting is enabled, the CASXME non-professional self-certification agreement is sent to the user's Agreements tab for the user to sign. The status "Pending Verification" is displayed until the agreement is signed. This checkbox is unchecked by default.
- Click Save Changes.