TT® FIX Market Data
Creating a FIX Market Data session
FIX client security definition applications connect to TT FIX services through a FIX Market Data session.
Use the FIX sessions window to add FIX sessions to your company and configure them for third-party FIX client access.
To add and configure a FIX Market Data session:
- Click More | FIX Sessions in the left navigation pane.
-
At the top of the FIX Sessions window, click +New Session.
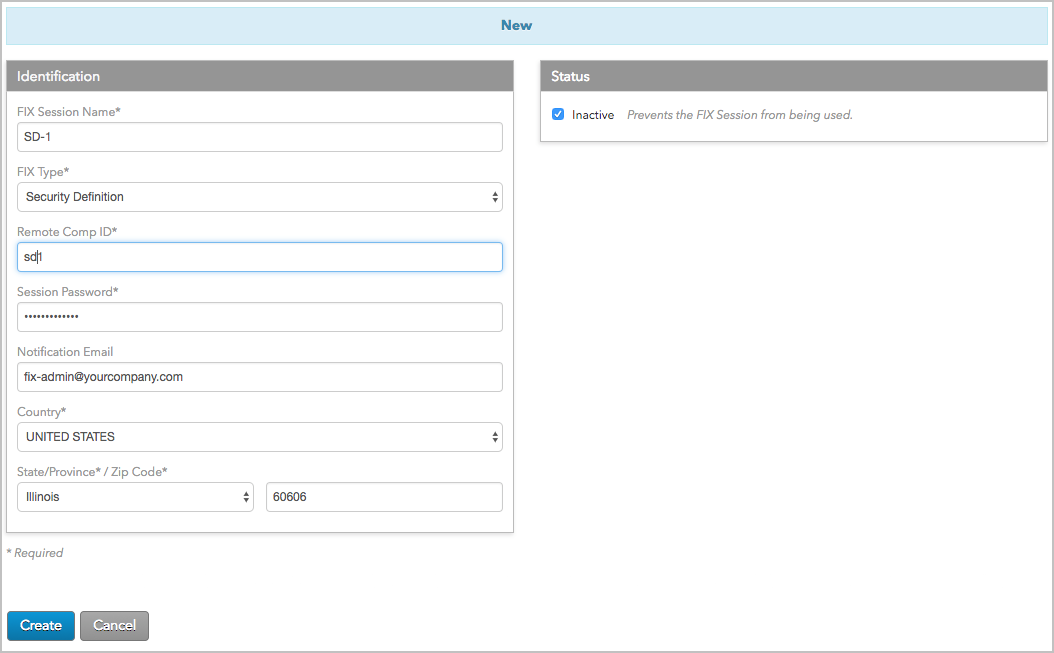
- For FIX Type, select FIX Market Data.
- Configure the following settings:
- FIX Session Name — Sets the display name of the FIX server.
- Remote Comp Id — Sets the FIX client ID. This FIX client ID value is sent in FIX Tag 49 (SenderCompID) by a FIX client connecting to the FIX server. The ID is populated in FIX Tag 56 (TargetCompID) for all messages sent by the FIX Server to the FIX client.
-
Target Sub Id — Sets the receiver ID. This value is sent in FIX Tag 57
(TargetSubId) of the FIX client Logon (A) message.
Notes:
If a value is specified for this setting:
- The combination of the Remote Comp Id and Target Sub Id settings must be unique among all FIX sessions.
- The FIX client connecting to this FIX session must supply the same value in tag 57.
- Session Password — The password associated with this FIX session and used to authenticate FIX Servers. FIX Session passwords do not expire and are not subject to any TT account password restrictions. It must be passed in Tag 96 (RawData) in the Logon (A) message.
- Notification email — Sets the email address company administrators can use to receive notifications from TT for emergency maintenance, operational or product release information that could impact the FIX session.
-
Country — The country in which the FIX server machine is located.
Based on the country selected, you may also need to provide a State/Province and Zip Code.
- In the Status section, choose whether to make the session active. The session is inactive by default.
- Click +Add in the Company Relationships section to share FIX
sessions with other companies (e.g., to brokers).
This allows the FIX Session to be configured for trading (assigned accounts, connections, etc.) by the shared company.
- Click Save Changes.
- Configure the connection to the FIX session via TCP or Secured TCP (SSL).