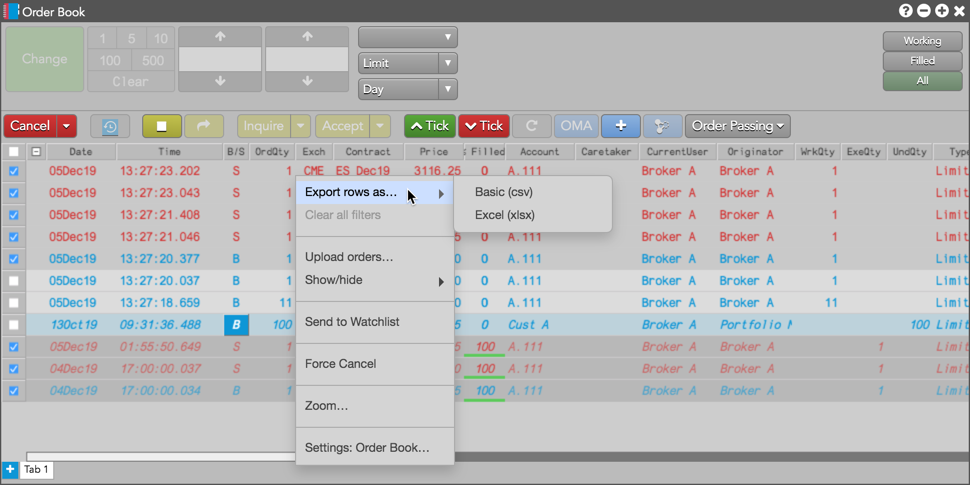注文一覧
注文一覧の概要
[Order Book] (注文一覧) ウィジェットには、すべての約定待ち注文が表示されます。[Order Book] (注文一覧) にて、約定待ち注文のステータスの表示や、注文の取消、注文の変更、保留中の注文の発注、注文へのアルゴの適用、注文の操作履歴の取得などができます。
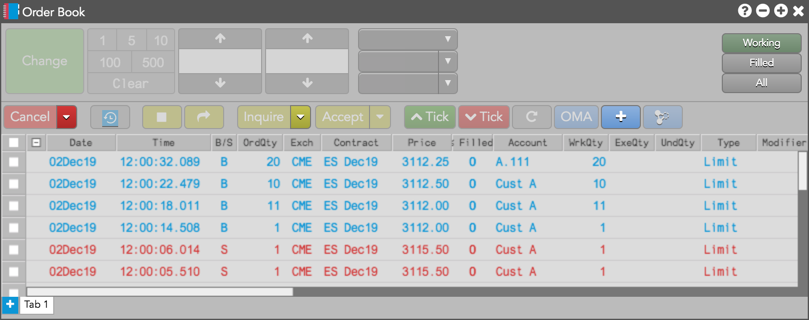
注文一覧ウィジェットを使って、以下の内容を実行できます。
並べ替え表示
既定で、[Order Book] (注文一覧) に、各注文が送信された時間に基づいて、逆の時間経過順で約定待ち注文が表示されます。列の名前をクリックすると、並べ替えの順序を変更できます。1度クリックすると通常の順番で、2度クリックすると、逆の順番で表示されます (3度クリックすると列が除去されます)。売注文に続いてすべての買注文が最初に表示されるように注文を表示する場合は、[B/S] 列の見出しをクリックします。
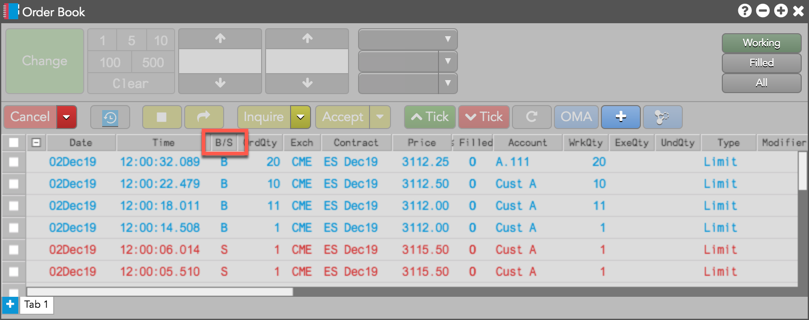
[シフト] キーを押さえながらソートする注文にて列見出しをクリックすることで、複数の列を使用して注文を階層的に並び替えることもできます。以下の例は [Account] (口座) 列で注文一覧の注文を並べ替え、次に [Countract] 列、そして [B/S] 列で注文を並び替える例を示しています。
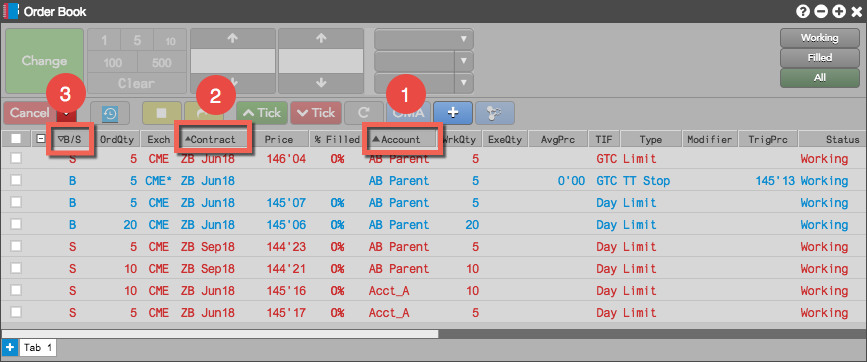
取引参照 ID
[Order Book] (注文一覧) や [Audit Trail] (システム履歴)、[Fills] (約定状況) ウィジェットにて、注文やブロック注文の情報を確認できます。
取引所が提供する [Trade Reference ID] (トレーダー リファレンス ID) は、[ExchangeOrderID] 列に表示されます (以下の画像を参照してください)。
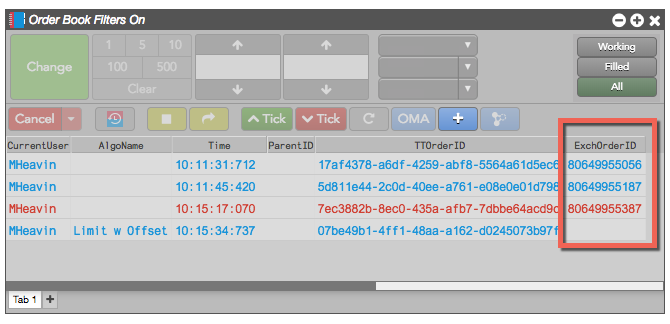
注文一覧の注文確認
[Cancel All] を使って注文の取消を確認したり、[Order Book] ウィジェットで約定待ち注文の変更を確認します。この機能は、ワークスペース設定の [注文] タブで [Cancel all] や [Modifications to working orders] 設定を使って有効化できます。
[Cancel all] 設定が有効化されていると、[Cancel All] をクリックした後に取消を確認するメッセージが表示されます。注文の取消は、[Cancel Orders] の確認をクリックするまで送信されません。
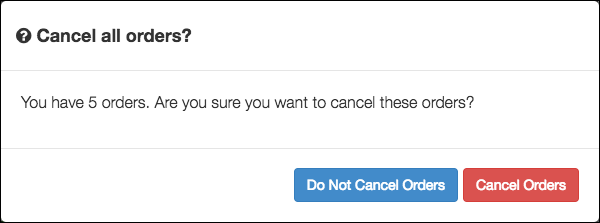
[Modifications to working orders] 設定を有効化すると、[Order Book] で約定待ち注文が変更されると、[変更] ボタンに [変更の確認] が表示されます。注文の変更は、[Confirm Orders] をクリックするまで送信されません。
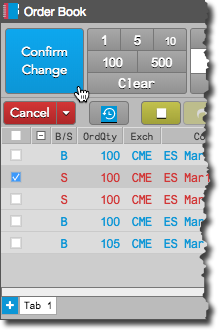
注文一覧の表示
[Order Book] (注文一覧) コントロール パネルでは、「クイック表示」ボタンとして現在適用しているフィルターを保存することができます。この機能を有効化するには、コントロール パネルの右クリック メニューから [Show/hide] → [Quick views] を選択します。
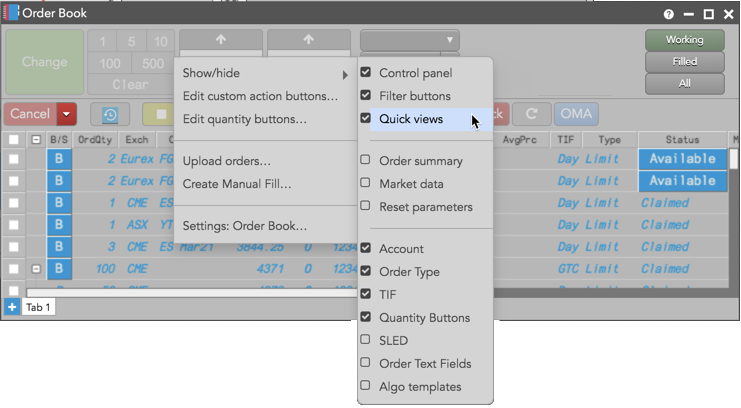
機能を有効化した後、[Save current view as new quick view] (現在の表示を新規クイックビューに保存) をクリックすると、[注文一覧] のビューとして適用した列フィルターを保存できます。
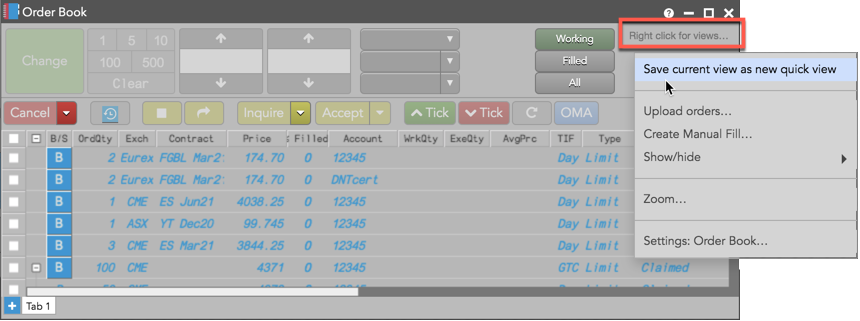
[注文一覧] にフィルターをさらに適用すると、[Save current view as new quick view] (現在の表示を新規クイックビューに保存) オプションを使って追加のクイックビュー ボタンとして保存できます。ボタンをクリックすると、そのビューが適用されます。各ビューは、右クリック メニューから名前の指定や名前の変更、保存、削除することができます。ビューが変更されると、現在のビューを選択することで変更を保存できます (View 4 など)。
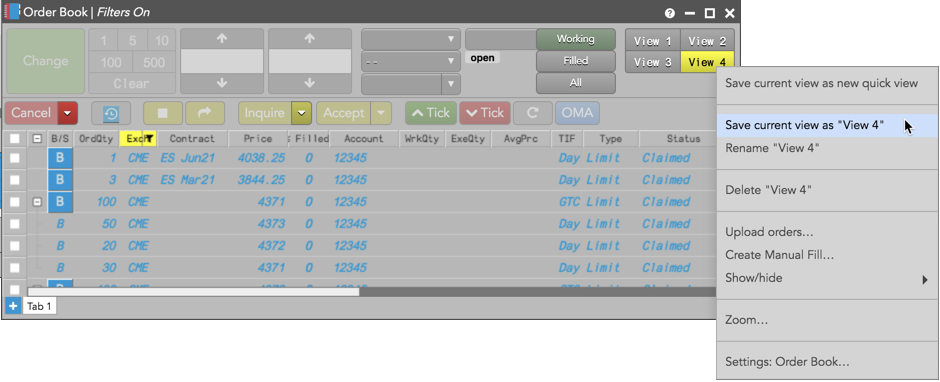
直前のセッションからの注文の表示
「Include orders from previous sessions」 がローカル設定で有効化されていると、注文画面の下部にスクロールすると、[Load older records] (旧記録の読み込み) ボタンが表示される場合があります。このボタンをクリックすると、新しい日付順にデータの次の1まとまりを取得できます。
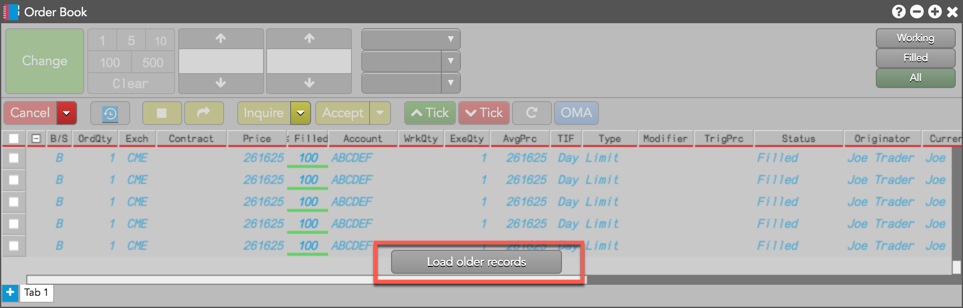
注文一覧の簡易板情報
[Floating Depth] (簡易板情報) ポップアップ ウィジェットを使って、限月の板情報からすばやく発注できます。[Market Grid] (銘柄情報) と [Spread Matrix] (スプレッド価格表) の価格や枚数の上を、また [Order Book] (注文一覧) や [Order Ticket] (注文チケット) で価格や枚数の編集コントロールをマウスでポイントすると、ウィジェットが表示されます。
[Floating Depth] (簡易板情報) ウィジェットを使用するには、[Order Ticket]、[Market Grid]、[Order Book]、[Spread Matrix] 設定の 「Show floating depth widget on hover」(マウスのポイント時に簡易板情報ウィジェットを表示) オプションを有効にします。
表示されると、[Floating Depth] (簡易板情報) ウィジェットには、買値と売値の両方の3レベルの板情報が表示されます。板情報の価格帯で価格や枚数を右クリックして、[注文一覧] ウィジェットの価格や枚数変更コントロールに値を入力できます。
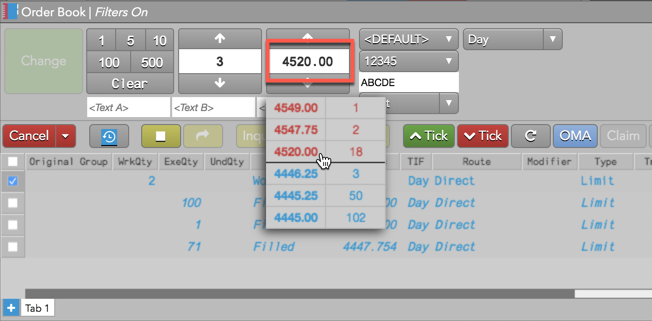
注文一覧行のエクスポート
注文一覧行を .csv または .xlsx ファイルにエクスポートすることもできます。エクスポートする行を選択して、選択内容を右クリックし、表示された [Export Rows as...] コンテキスト メニューをクリックします。選択したファイルはコンピューターのダウンロード フォルダの .csv または .xlsx ファイルにエクスポートされます。