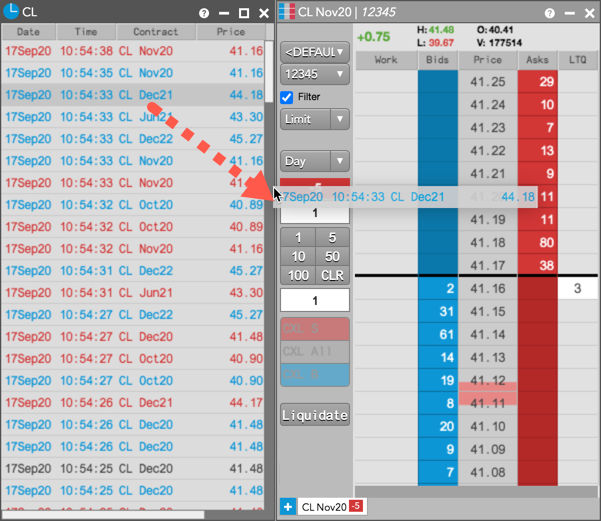MD Trader®
Adding instruments to MD Trader
You can use Search or Market Explorer to add instruments to a new or existing MD Trader widget.
Using Search to launch MD Trader
To use search to launch MD Trader:
Enter an exchange, product type, product, symbol, or instrument name in the Search box in the workspace title bar.
Tip: You can also enter keywords to search for an instrument (e.g., natural gas, soybeans, oil, etc.).
Hover over the product name or instrument name to view a list of widgets that you can open and click the MD Trader icon.
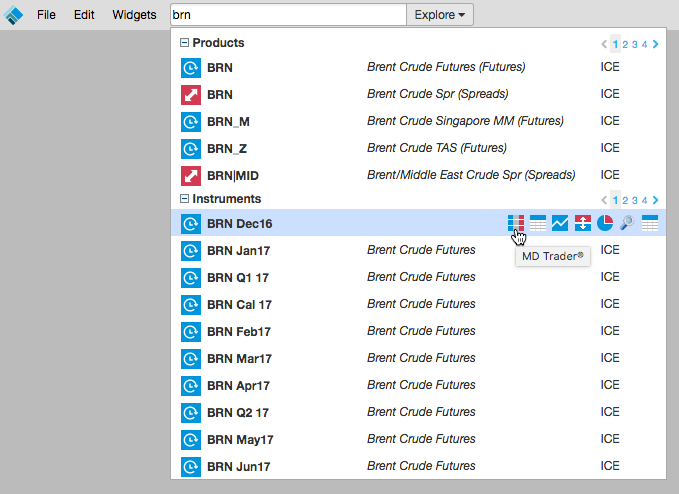
Using Market Explorer to launch MD Trader
Click Explore next to the Search box in the title bar.
Select an exchange, product type, product, and instrument, and click MD Trader® in the Widgets section.
Tip: Use Shift-click to select multiple instruments for a product, or just select the product to open all instruments for that product.
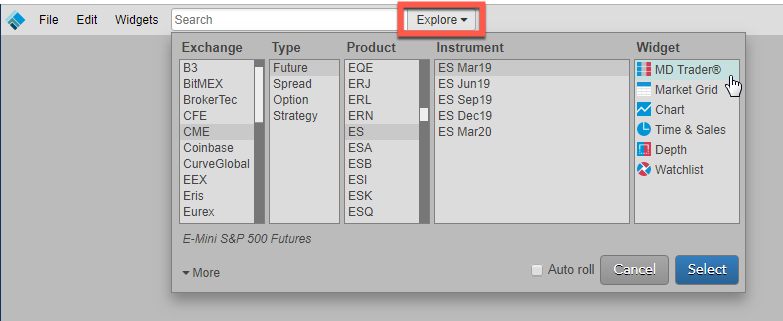
Check the Auto Roll checkbox to automatically roll the instrument after its expiry.
- Note: Auto Roll is applied only to outright futures and exchange listed spreads. This feature does not support exchange-listed strategies and spreads composed of non-monthly expirations, nor for LME_NTP products.
- Note: With Auto Roll applied, when a spread leg expires, the spread instrument is automatically updated and replaced with the next available spread that maintains the monthly spread leg relationships.
Click Select.
MD Trader Grid opens populated with market data for the selected instrument.
Adding instruments to an existing MD Trader
-
Click the + in an existing tab in MD Trader.
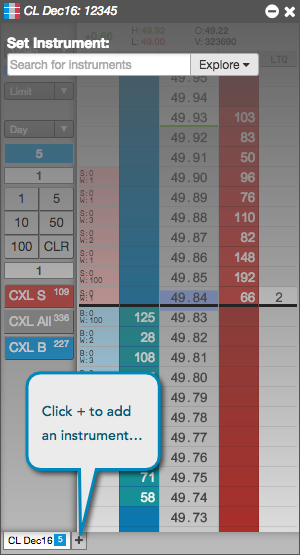
-
Search or click Explore to find and select an instrument. Only one instrument can be added per tab.
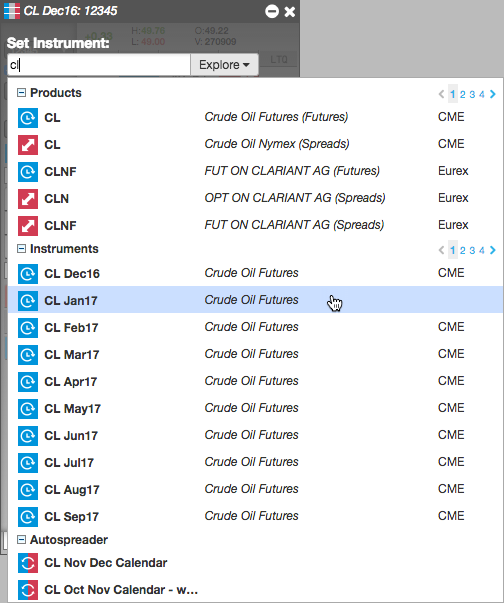
The selected instrument is added to MD Trader.
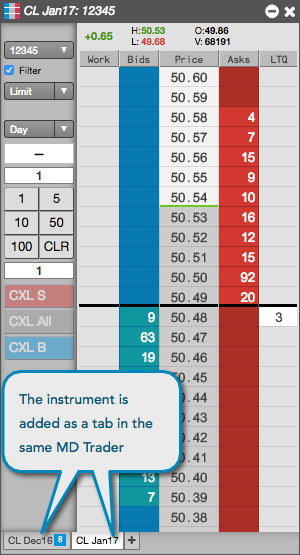
Adding an instrument to MD Trader from Time and Sales
One or more instruments can be added by dragging and dropping them directly into the widget from Time and Sales. If an instrument is open in the widget, it's replaced with the newly added one. Multiple instruments can be added as additional tabs.