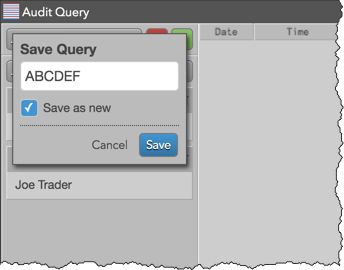システム履歴クエリ
システム履歴の検索
[Audit Query] ウィジェットを使って、パラメータを選択して、TT のシステム履歴データベースで特定のデータを検索できます。各クエリには1つ以上フのパラメータを含めることができ、今後の使用のために保存して変更できます。またシステム履歴の検索結果内で特定のデータを検出できます。
システム履歴で特定のデータを検索した後、ウィジェットを使って以下の内容を実行できます。
- 検索結果の印刷またはエクスポート。
- 保存クエリの変更。
システム履歴を検索するには
- [Audit Query] ウィジェットを開きます。
- 既存のクエリを使用するには、クエリ セレクターをクリックして、ドロップダウン リストから1つ選択します。
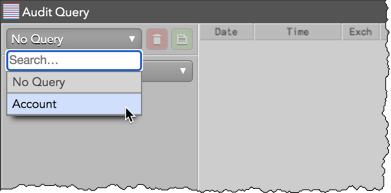
- 新規のクエリを作成するには、[Add Query Parameter] をクリックして、ドロップダウン リストから列名を選択します。
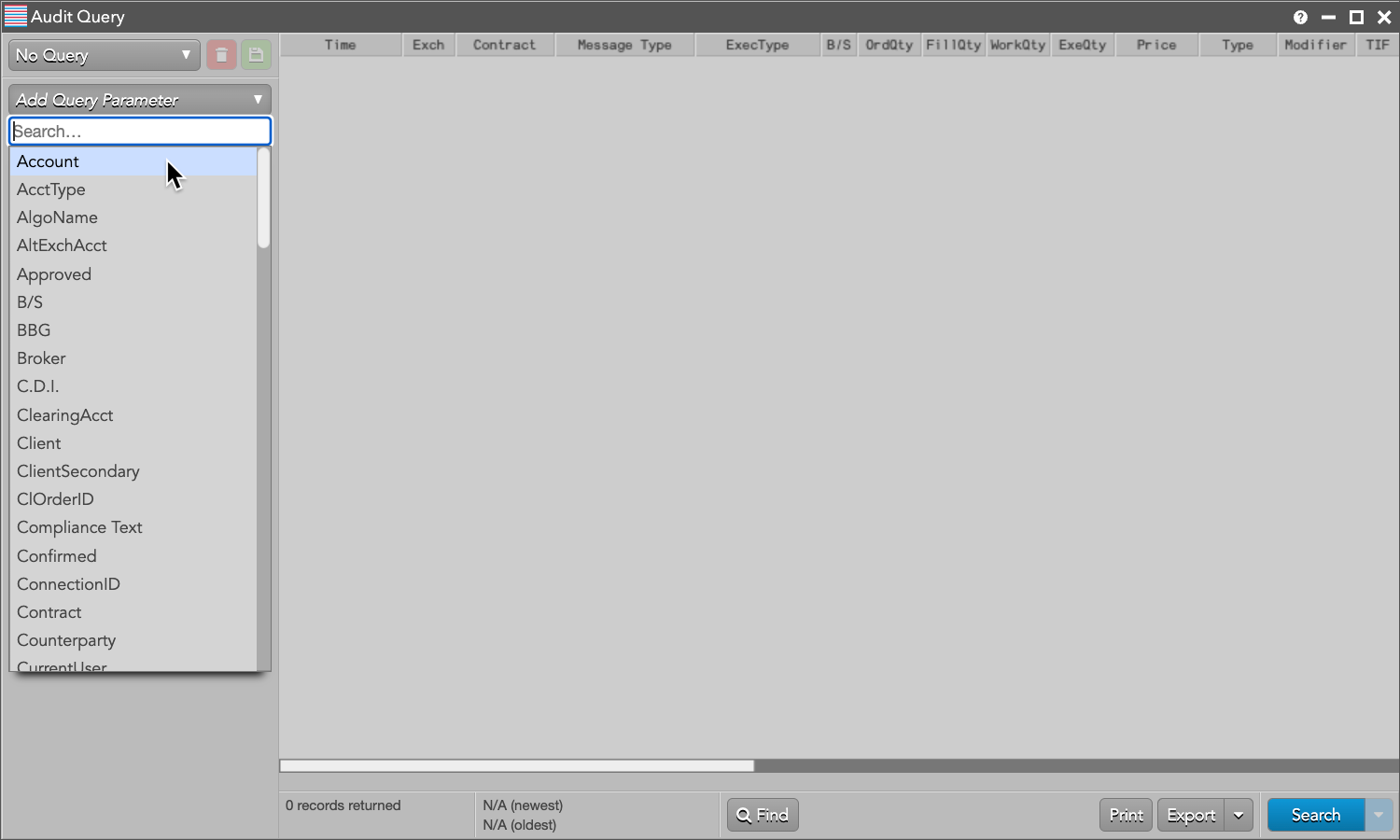
必要に応じて各選択列名に値を入力します。複数のパラメータを追加できます。
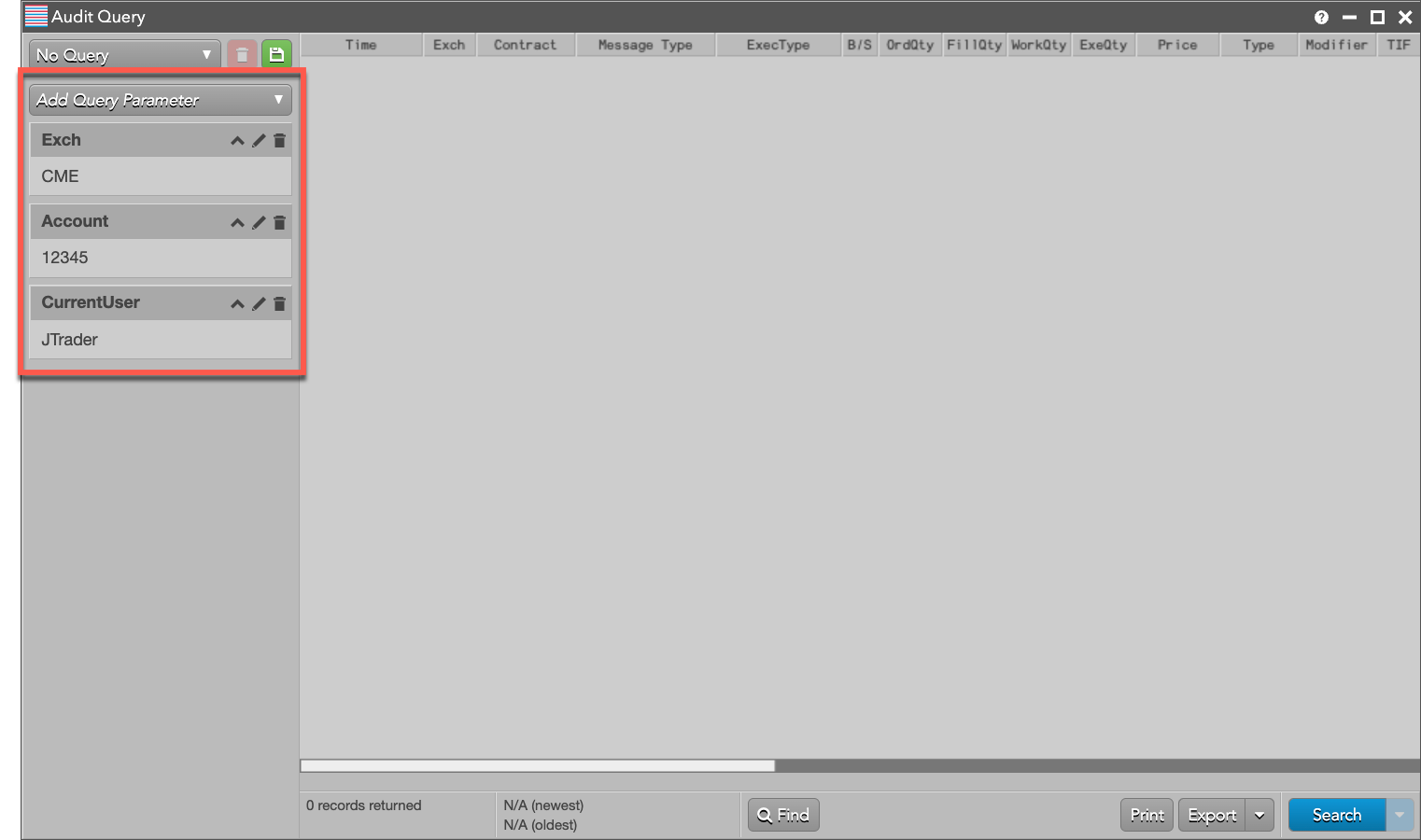
- ウィジェットの下部の [Search] をクリックします。
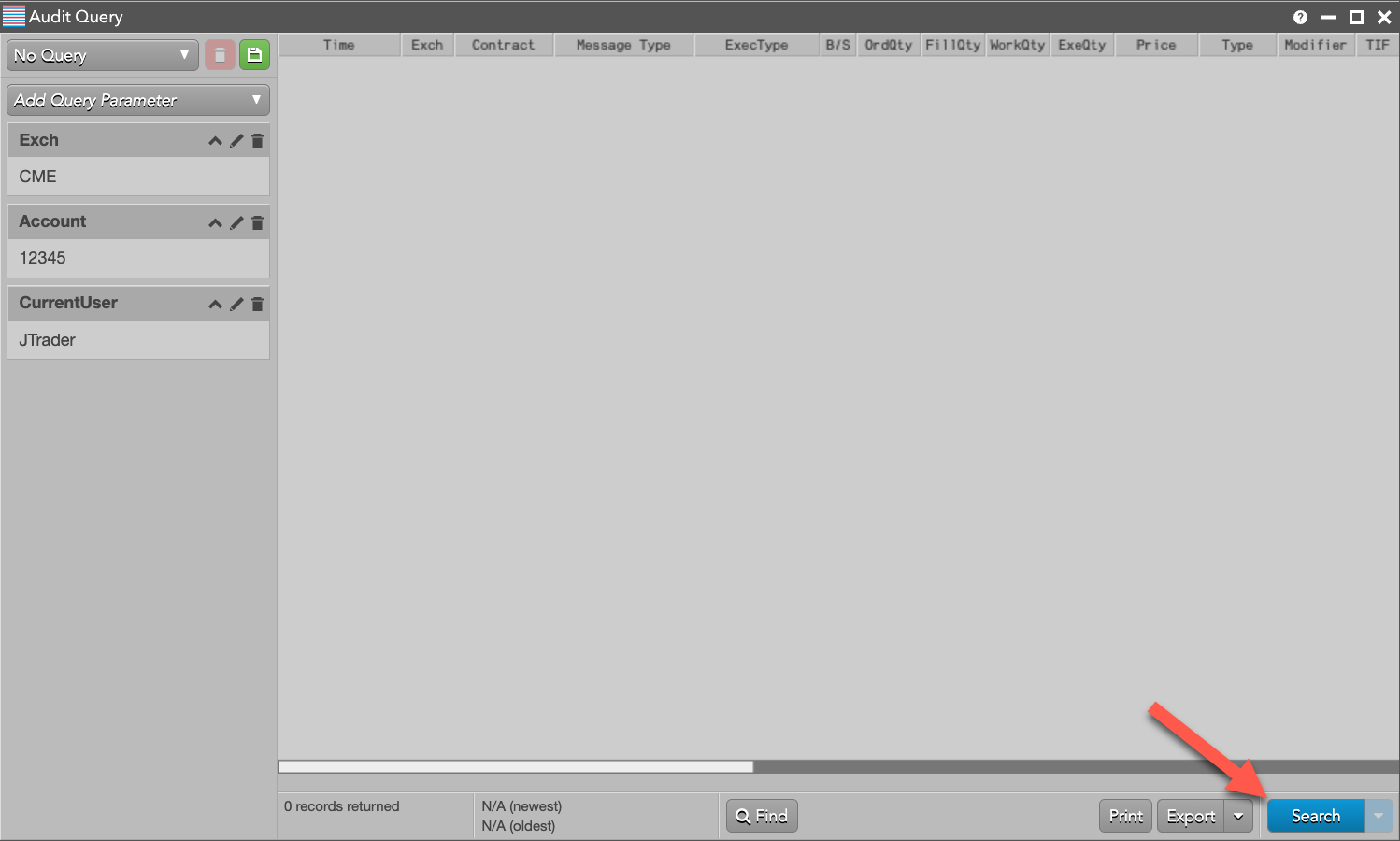
ウィジェットに結果が表示されます。
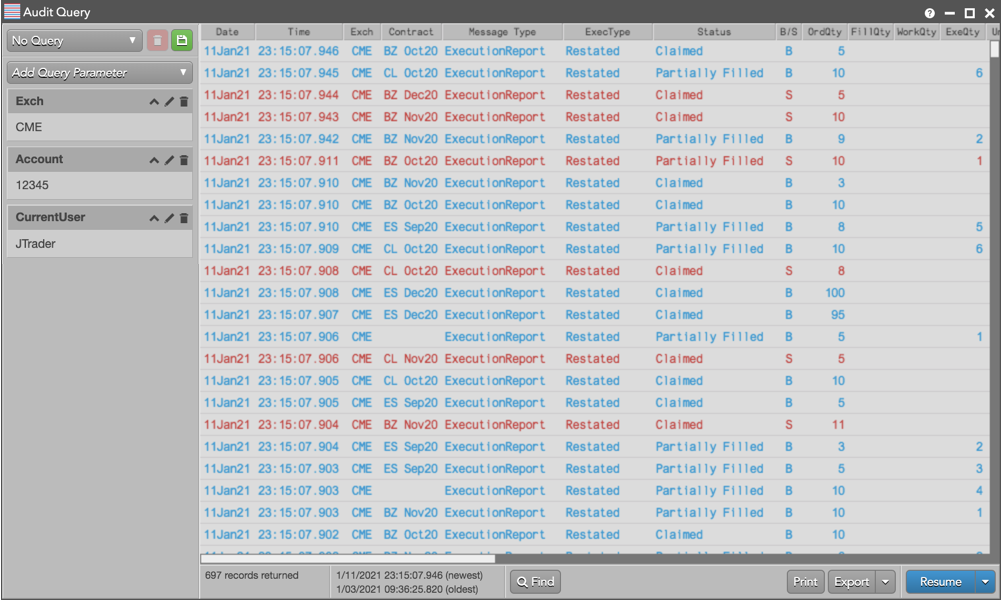
ヒント: 検索が完了した後、[Resume] (再開) をクリックすると、同じパラメータを使ってさらに記録を検索できます。
- [Find] をクリックして、検索結果内で特定の値や欄を検索します。
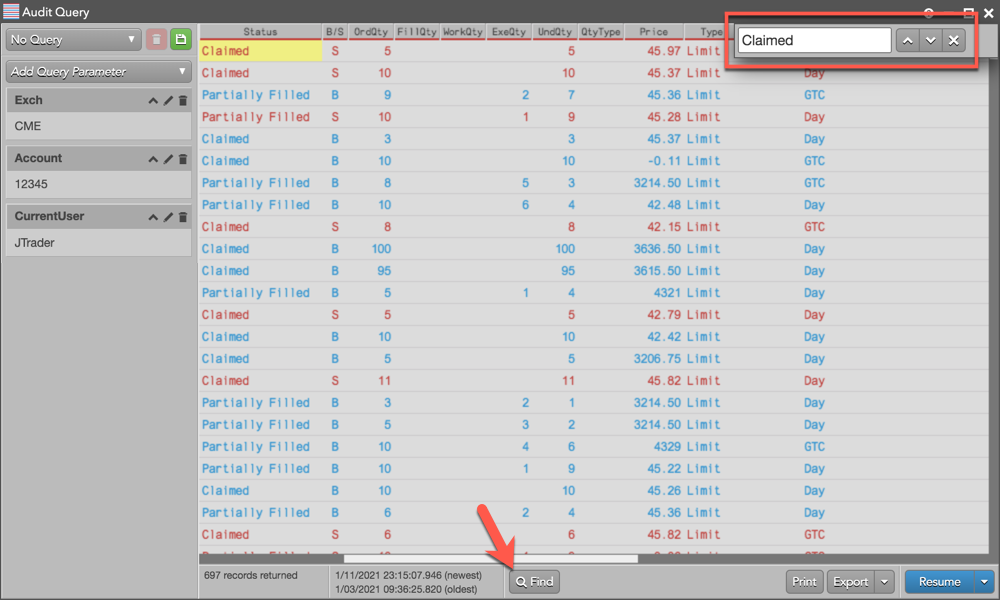
- 新規クエリとして検索パラメータを保存し、[保存] アイコン (
 ) をクリックしてクエリ名を入力します。
) をクリックしてクエリ名を入力します。 - 検索結果をフィルターするには、列フィルターを適用します。列の上部で入力位置のポインタをクリックします。ドロップダウンから、検索結果を制限する用語の横にあるチェックボックスをオンにします。[OK] をクリックします。黄色で強調表示されている列のヘッダーには、有効なフィルターが含まれています。フィルターを除去するには、強調表示された列ヘッダーをクリックして、ドロップダウンを表示し、[Clear Filter] をクリックします。
注: 列フィルターはクエリの一部として保存されません。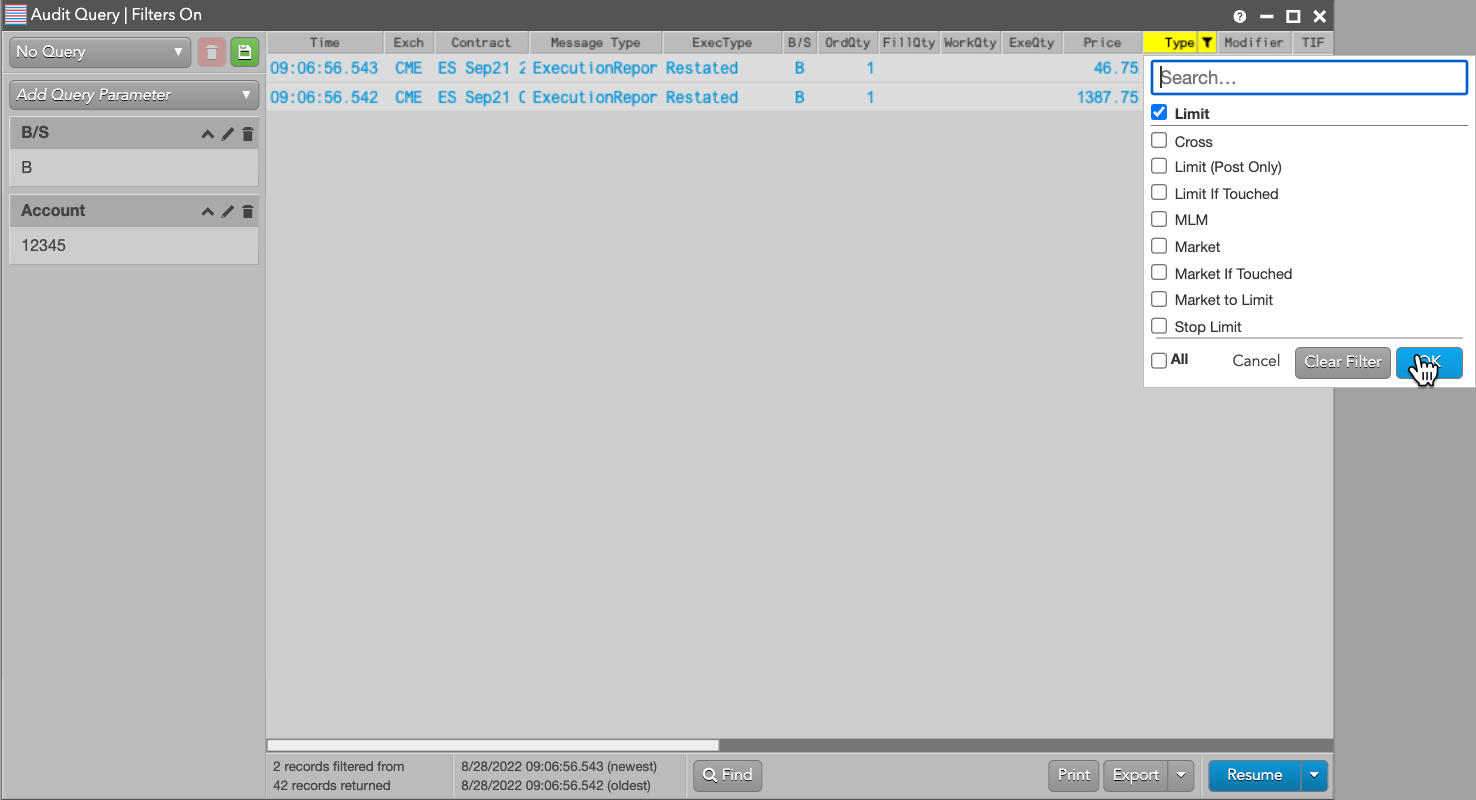
システム履歴検索結果のエクスポートと印刷
システム履歴を検索した後、ウィジェット下部の [Export] をクリックして、検索結果をファイルに保存します。検索結果は「Text」 (csv) または 「Excel」 (xlsx) ファイルにエクスポートできます。
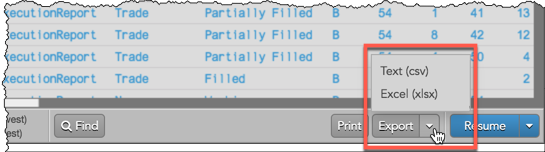
ヒント: 特定の行のデータはコンテキスト メニューの [Export rows as...] オプションを使ってエクスポートできます。
[Audit Query] ウィジェットの検索結果を印刷するには、[Print] ボタンを使用するか、コンテキスト メニューを使って特定のデータ行を選択して印刷します。
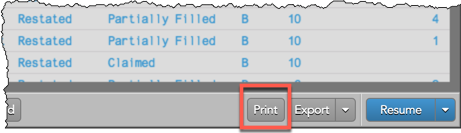
システム履歴検索の変更
システム履歴検索を変更するには
- ドロップダウン リストから検索を選択します。
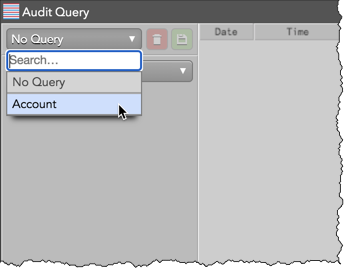
- [編集] アイコンをクリックして、1つ以上のフィルターの値を変更します。
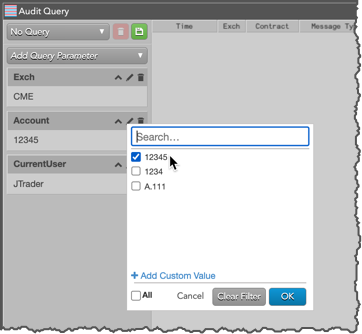
備考 繰り返しの検索で選択条件を絞り込みやすくするため、[編集] ウィジェットのパラメータでは、前回の検索で設定された条件が保持されます。[編集] ウィジェットを再度開く際に、セレクターは自動的に既定の値に戻りません。 - [Add Query Parameters] をクリックして、必要に応じてさらに検索条件を追加します。
- 保存アイコン (
 ) をクリックします。
) をクリックします。既存の検索に変更を保存するか、[Save as a new] をクリックして新規に作成します。