Browser Access
Workspaces
--- widget: ttw layout: desc-tab title: Workspaces AccordionID: ttw-workspaces-in-trade ---Workspaces consist of a single window or collection of windows which can be toggled between using keyboard shortcuts or by using the drop down menu located in the top menu bar. Each window of a workspace can be populated with its own combination of widgets.
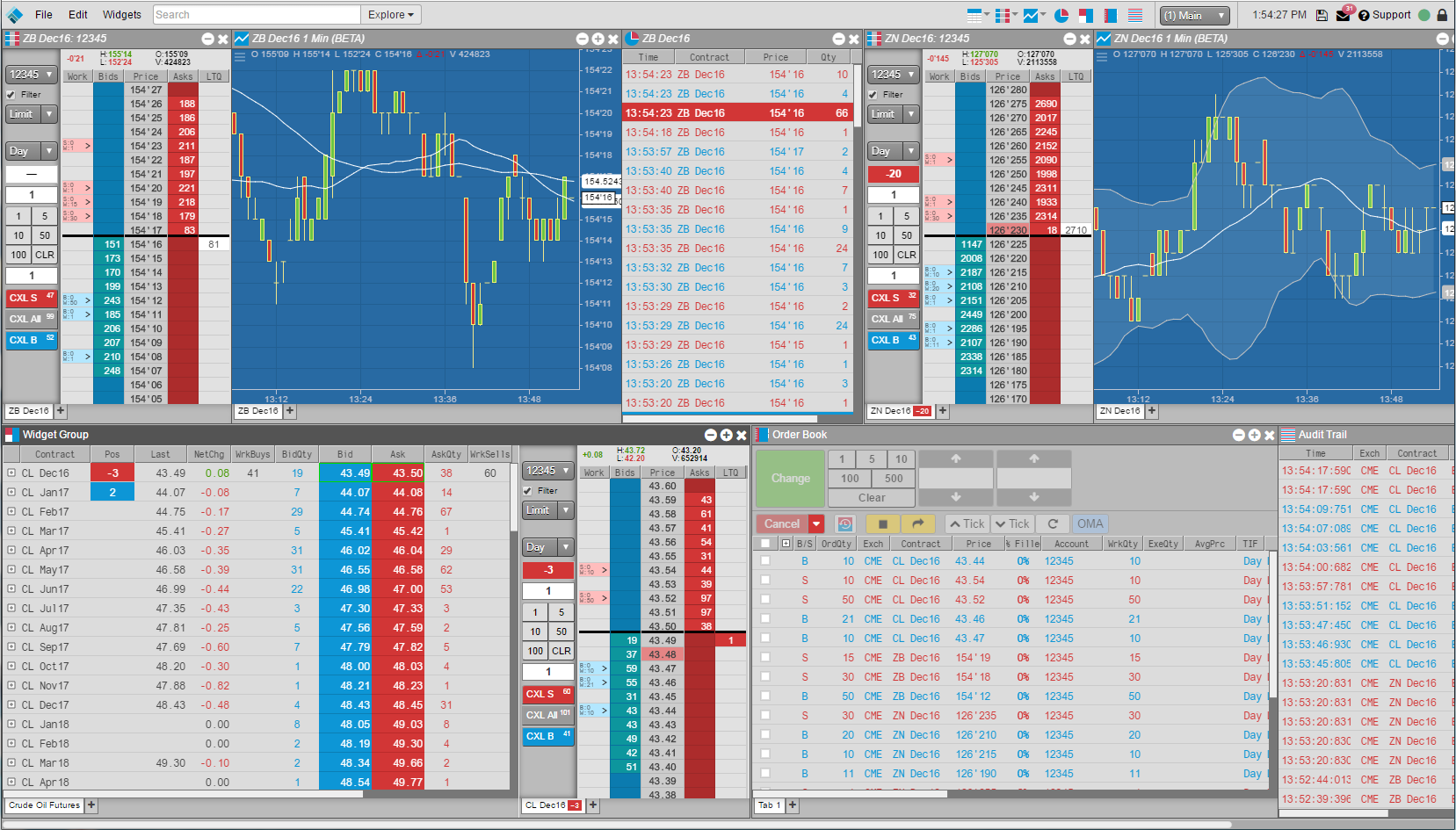
Each workspace begins with a single default window, named Main, but you can create additional windows within a workspace for more working area or to use separate windows for distinct purposes.

Each window is viewed individually within the workspace, and you can easily switch between the windows. You can use multiple windows within a workspace to:
- Create separate windows for different markets
- Add individual windows for trading related products (treasuries, energies, grains, etc.)
- Dedicate windows to trading for specific accounts
- Increase the effective area of a workspace so you are not constrained to the size of your physical display.
You can also send widgets from one window to another.
Managing Workspaces and Templates
After you log in to TT, you'll land on the Customer Portal Home page. From there, you can click Workspace Management to open the Workspaces home page.
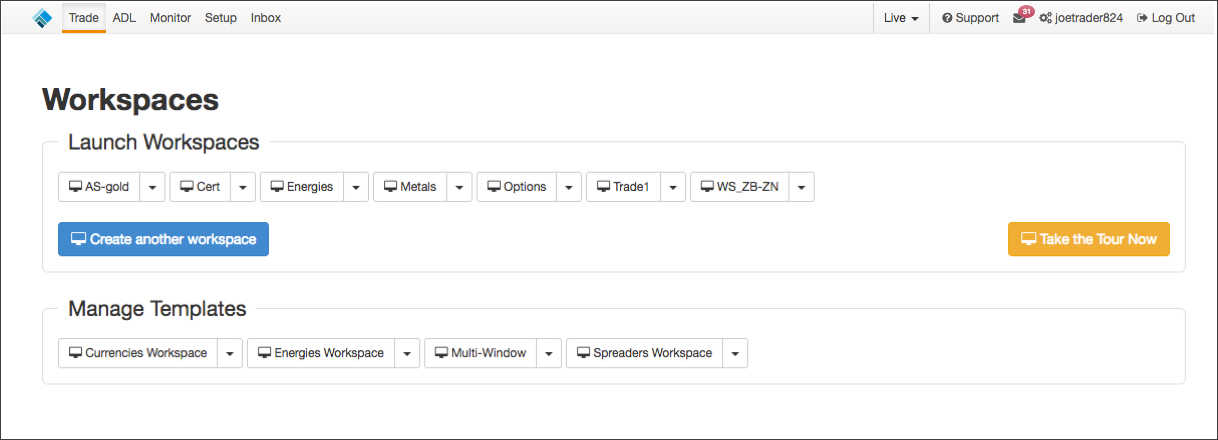
The home page contains the following sections:
- Launch Workspaces — Contains your saved workspaces that can be opened, deleted, renamed, or shared as a template. It also contains the Create another workspace button that is used for creating a new workspace, as well as the Take the Tour Now button that is used for launching an automated tour of a workspace.
- Manage Templates — (Administrators only) Contains workspace templates created by a company administrator. As an administrator, you can delete, rename, or copy templates to new users in your company.
A Workspace Template can be used as a guide to help you create your own workspace. The templates are pre-configured with widgets that may be used for different trading markets and trading environments. Company administrators can share workspace templates with all other administrators and traders in a company.
After sharing a template, users in the company can select it when creating a new workspace. For administrators, the shared template appears in the Manage Templates section on the Trade application landing page. Each template has options for administering the template.
Workspace Window Menu Bar
The workspace window menu bar appears at the top of each main window and provides access to general workspace functionality.

The main window menu bar includes the following:
- TT logo — Provides a link to the Trading Technologies website.
- File menu — Includes options for creating, opening, and managing workspaces and creating templates. Also provides access to information about your connection and includes an option to refresh the workspace in your browser.
- Edit menu — Provides access to your global settings and allows you to change trading environments.
- Widgets menu — Shows a list of all widgets currently available in your environment.
- Search — Allows you to search for products and instruments.
- Market Explorer — Allows you to find products and instruments.
- Opened widgets — Provides quick access to all widgets currently opened but minimized in your workspace.
- Windows selector — Allows you to add multiple windows and select existing windows within your workspace.
- Title bar clock — Displays the time at your current location.
- Save workspace — Saves the current layout of your workspace.
- Message center — Provides access to the Message Center.
- Support screen — Provides access to online documentation and TT Support.
- Connection status indicator — Shows your connection status.
- Lock screen icon — Allows you to lock and unlock your workspace.
Workspace Display
You can customize the look of your workspace through the Preferences.
From the Edit menu, select Preferences.
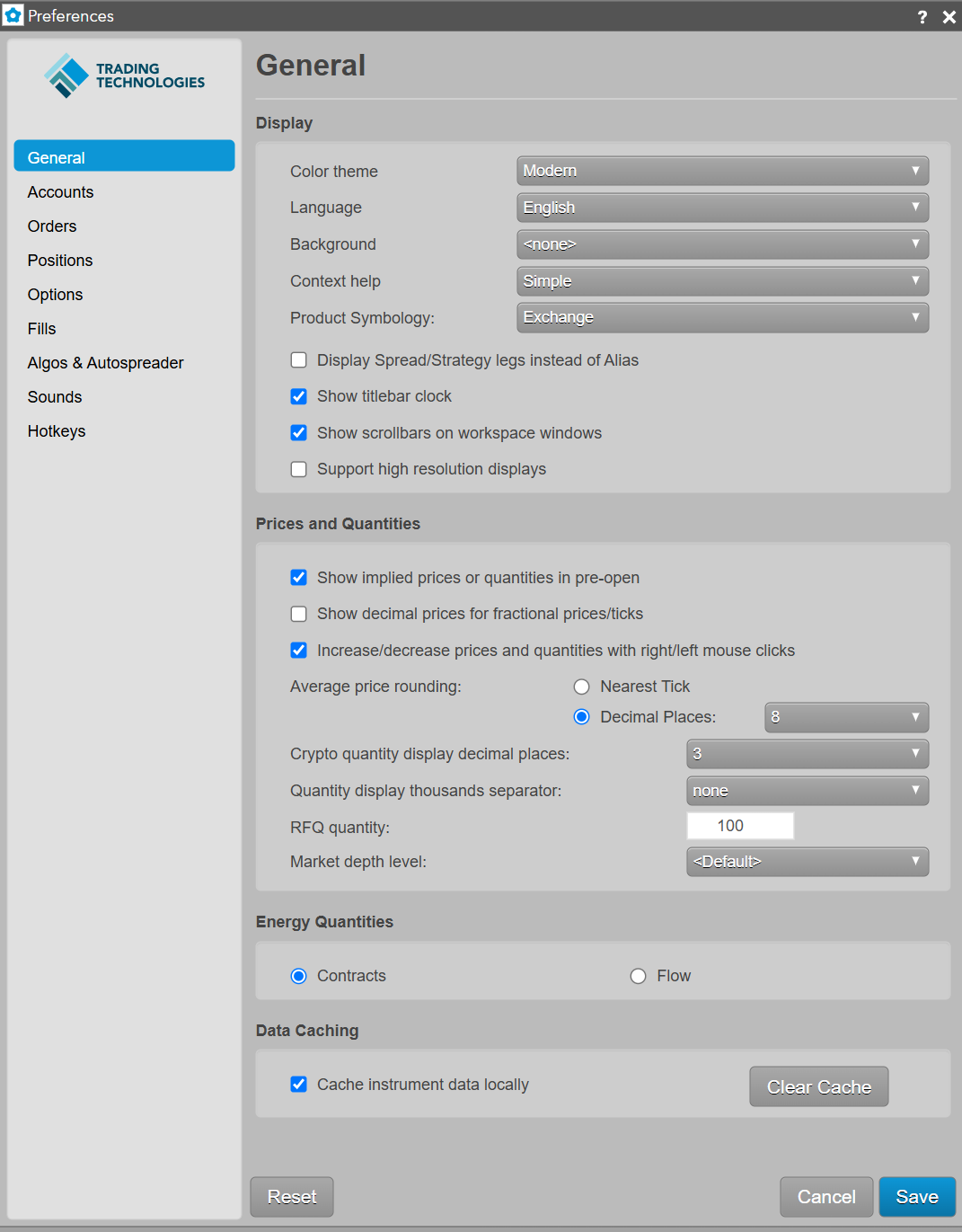
Note: Any changes you make will affect the current workspace as well as all other workspaces you have created.