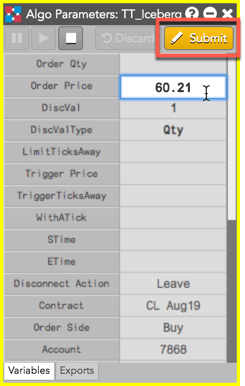Floating Order Book
Modifying an order in the Floating Order Book
To make a change to an order using the Floating Order Book:
-
In the working order cell, click the middle mouse button to open the Floating Order Book.

-
Click the values in the Price, WrkQty, and TIF columns as needed to change the values as
follows:
- Right-click or left-click to increase or decrease the price and quantity value, respectively.
- Use the middle mouse button to scroll the price and quantity values up and down.
- Use the up and down arrows keys to change the price and quantity values.
- Enter specific price and quantity values.
- If you click a TIF value, click the drop-down arrow and select a TIF restriction.
- Click
 to accept the change.
to accept the change.

-
If you selected and modified multiple orders, click
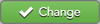 at the bottom of the Floating Order Book grid to accept the changes.
at the bottom of the Floating Order Book grid to accept the changes.

Reducing the total quantity of multiple orders at a price level
If you have multiple orders working at the same price level, you can reduce the total quantity of two or more of the orders.
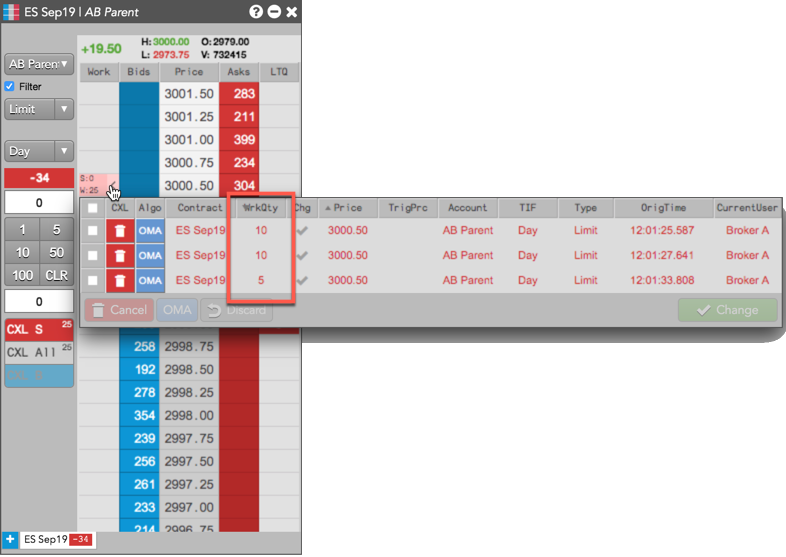
For example, you submit three working orders of 10, 20, and 30 contracts respectively for a total order quantity of 60 at a price level, then decide to reduce the total quantity to 30 using the Floating Order Book.
TT would delete the 30-lot order (the most recent) to bring the total quantity to 30. Conversely, if you placed the same orders in reverse (30, 20, 10), TT would delete the 10- and 20-lot orders, leaving the single 30-lot order. If necessary, TT will change the quantity of the newest remaining order to achieve the desired total quantity.
To reduce the total quantity of multiple orders at a price level:
-
Open the Floating Order
Book and select the orders whose total quantity you want to reduce.
The total quantity of the selected orders is displayed in the Update order qty: field (e.g., 20).
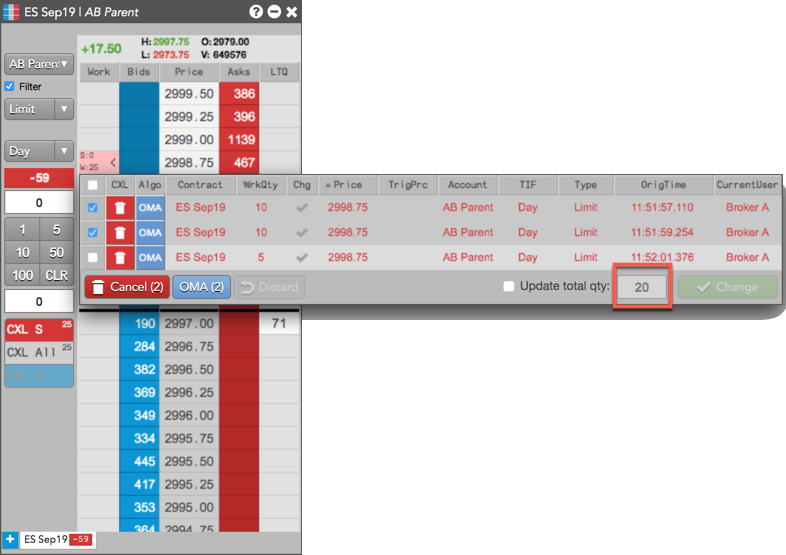
-
Click the Update order qty: checkbox and enter the new total quantity (e.g., 5).
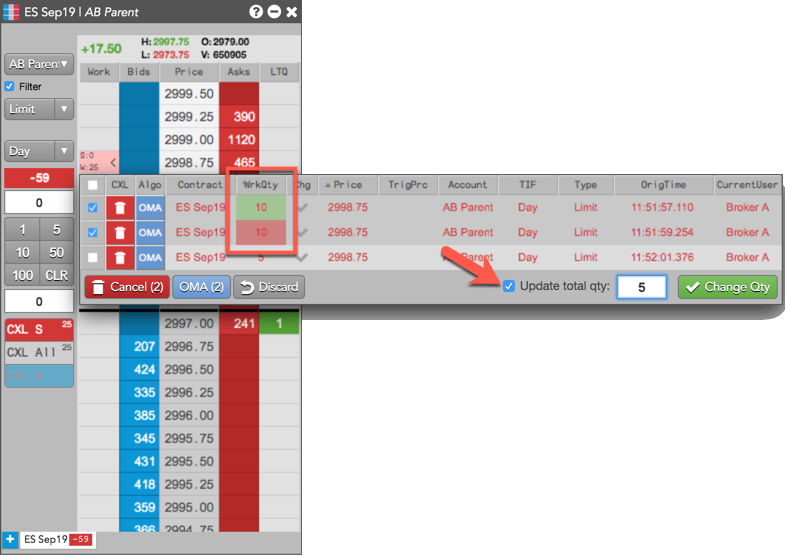
The WrkQty column shows which selected orders will be canceled (red) or modified (green) to reflect the updated total quantity of the orders.
- Click
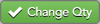 to accept the order changes.
to accept the order changes.
Modifying child algo orders or TT Order Type orders
- Select one or more child algo or TT Order Type orders in the Floating Order Book.
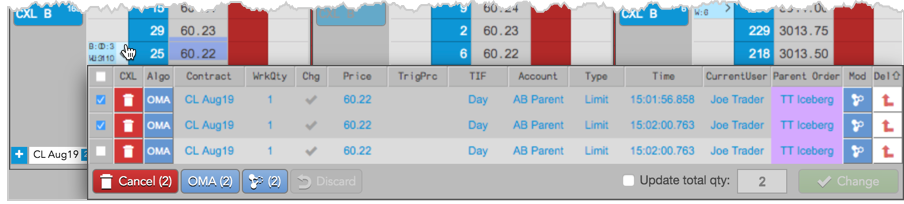
- Click
 at the bottom of the Floating Order Book to open the Algo Parameters dialog box.
at the bottom of the Floating Order Book to open the Algo Parameters dialog box.
The number of orders selected is displayed in the button (e.g., 2).
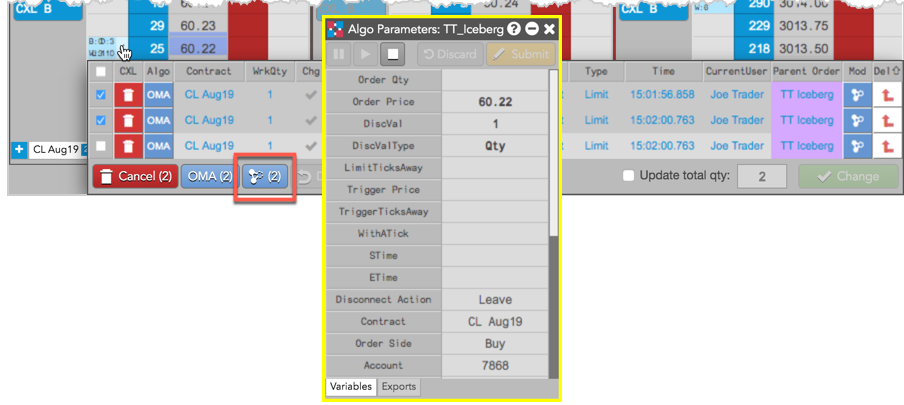
Tip: If only one order is selected, click
 in the Mod column for the selected order.
in the Mod column for the selected order.
- Modify the algo or order type parameters and click Submit.
Double-click each parameter to modify its value (e.g., Order Price).