Order Book
Uploading orders to TT
You can use the Order Upload feature to submit orders into the TT platform using a comma-separated (.csv) file.
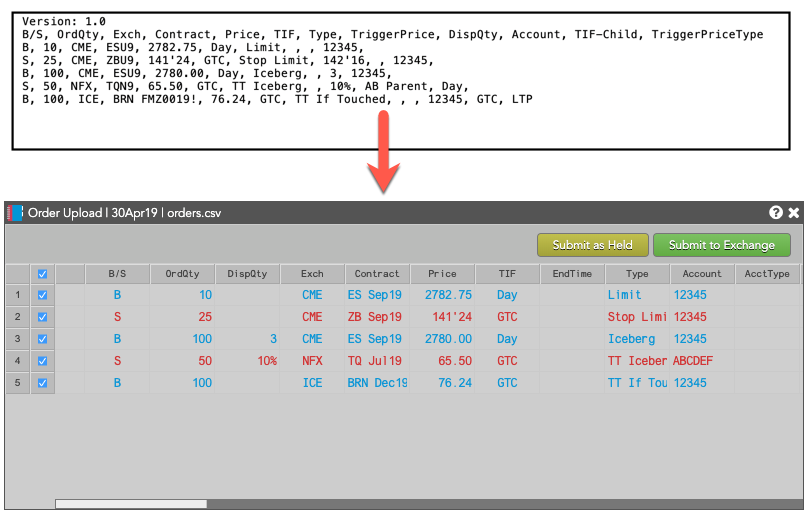
Prerequisites
Before uploading orders, the .csv files must be properly formatted. The Order upload .csv file format help describes the format of the order upload file and the supported order parameters.
Additionally, you must be authorized in Setup to trade with all accounts provided in the upload file.
Note For Order Uploads, TT supports native order types and all TT Order Types, including Order Management Algos (OMAs), Order Ticket Algos (OTAs), and ADL algos with all parameters. TT Premium Order Types and Bank algos are supported with all parameters as well.
Uploading an orders file
To upload orders from a orders .csv file:
-
In the Order Book, select Upload orders from the context menu.
The Upload Orders dialog appears.
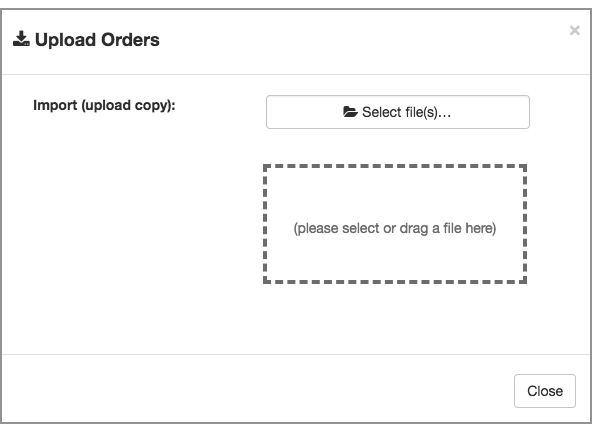
-
In the Upload Orders dialog, either Select files to locate the desired
.csv files or drag them to the dialog; then click Close.
The Order Book Import Column Mapper appears. It shows the columns that could be automatically
mapped from your input file, along with columns that either could not be mapped automatically or have no values
for one or more of the orders.
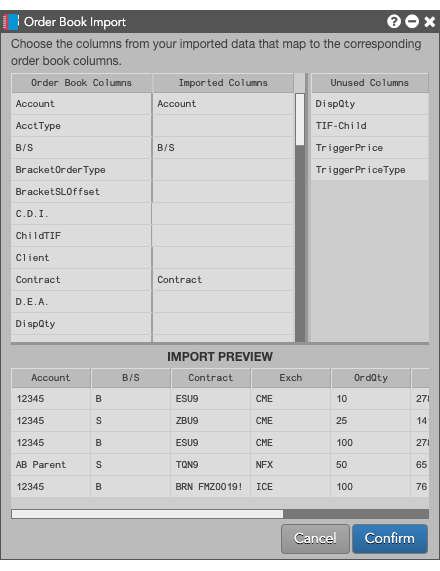
-
Map the Unused Columns to their corresponding Import Load Columns either by
dragging an unused column to its corresponding import column or by clicking or by clicking a blank column and
selecting the desired column from the drop-down list.
The IMPORT PREVIEW panel presents a preview of the information for the orders defined in the uploaded .csv files. The panel displays only the first ten orders; all of the orders are imported, however.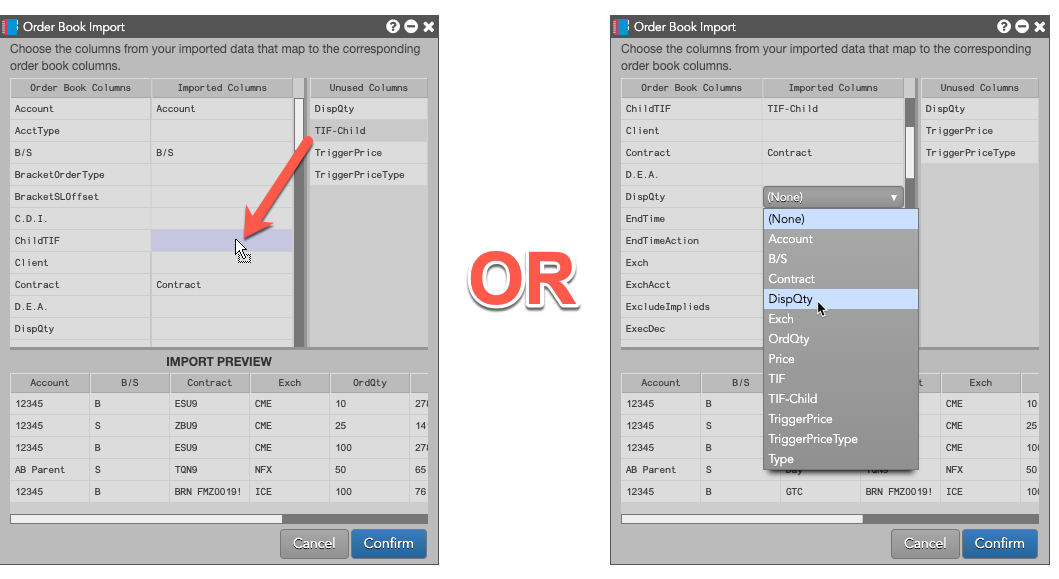
-
When you have finished mapping the columns, click Confirm.
Note: You do not have to map all columns. Data for unmapped columns will be ignored during the import.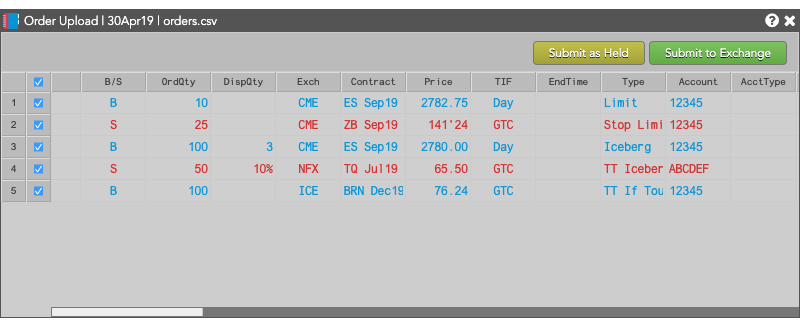
Submitting uploaded orders
To submit the uploaded orders:
- For each order, verify the order parameters.
-
If you need to update an order parameter, such as changing a price that is no longer valid or changing the order
TIF, you can click in the field and change the value.
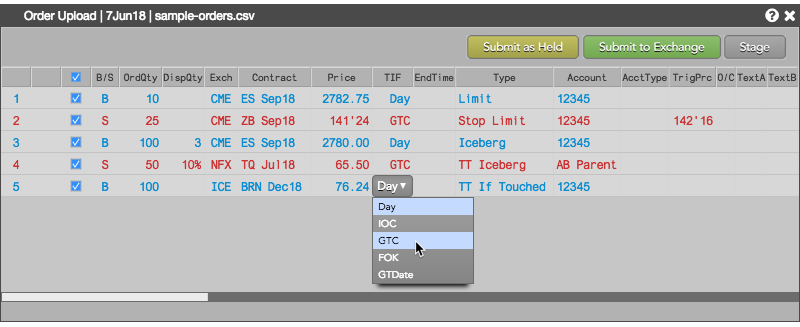
- Select one or more orders and click the following buttons as needed:
- Submit to Exchange — Sends the selected order(s) directly to the exchange.
- Submit as Held — Submits orders into the TT system as "held" orders that can be sent to the exchange. Note: TT Order Type orders (i.e. TT Stop, TT Iceberg, etc.) cannot be submitted as held orders.
- Stage — Submits the selected orders as staged orders that can be claimed and managed in the Order Book.
To give you visual cues for orders successfully submitted: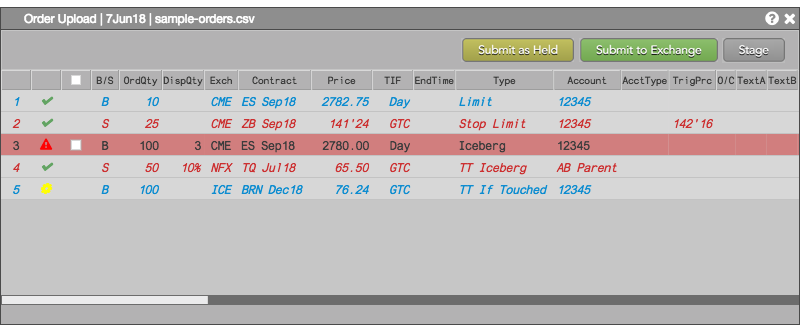
- The row text is changed to italics.
- The checkbox is removed.
- A yellow gear icon is displayed in the row for orders submitted as Held; a green check mark is displayed for orders that were successfully submitted to the exchange.
Correcting errors in uploaded orders
If the uploaded file contains errors, such as missing or invalid values, the corresponding order rows are disabled and problematic order parameter values are highlighted.
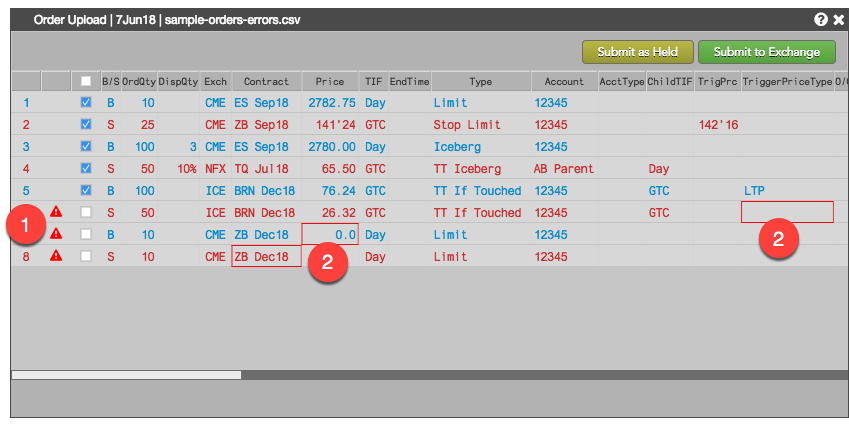
- Error indicator icon
- Order parameters that need correction
To correct errors:
-
Hover over the error icon to display the errors related to an order.
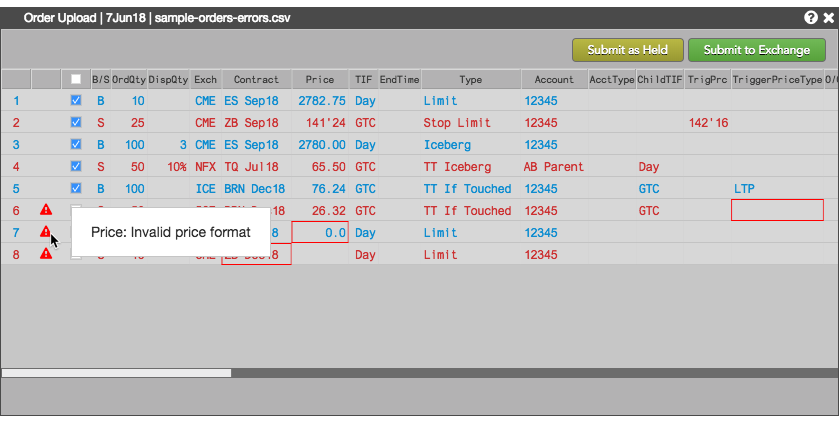
-
In each of the highlighted fields for the order, click in the cell and correct the value.
Note: When you correct all errors for an order, the error icon is removed and the checkbox is enabled so you can submit the order.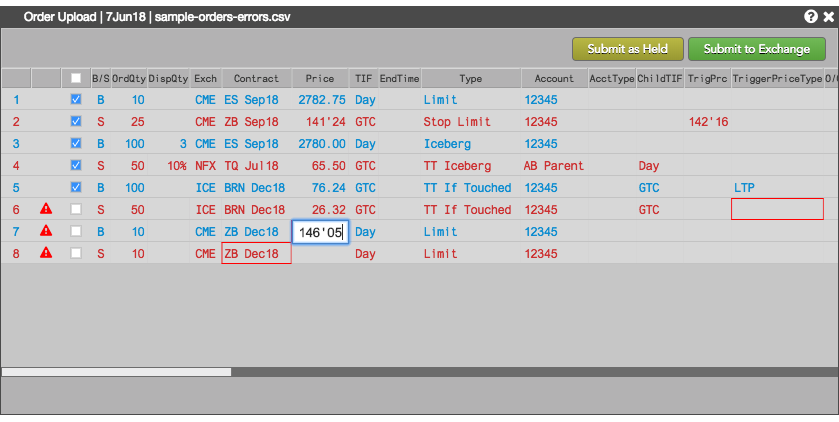
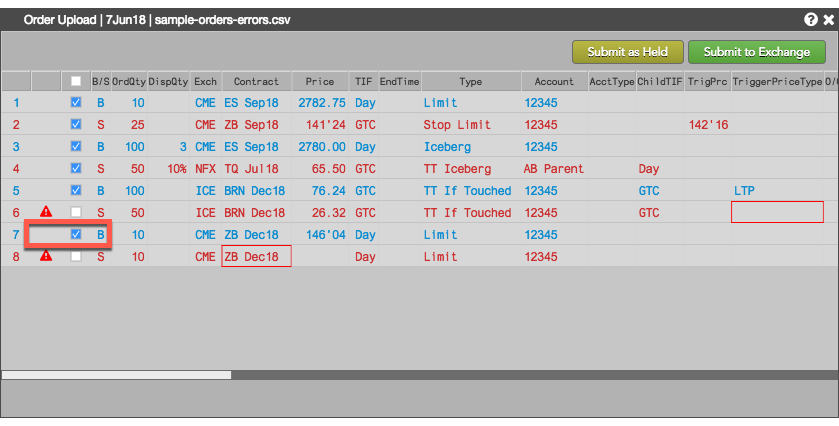
- When the errors are corrected, submit the orders by clicking Submit as Held or Submit to Exchange.
A special note about the Contract field
In row 8 of the previous example, the Contract field for the order (ZB Dec18) is highlighted as an error with error message "Contract: Missing instrument data", even though the contract name looks correct. This error commonly occurs when using the wrong contract name. In this case, the .csv file contained the following entry for the last order.
S, 10, CME, ZB Dec18, 151'14, Day, Limit, , , 12345,,
As described in the Order upload .csv file format help, all contracts must be specified using the exhange-provided "short" contract name, which is listed in the Instrument Data dialog (Type Shift-Ctrl-X in MD Trader or Market Grid row).
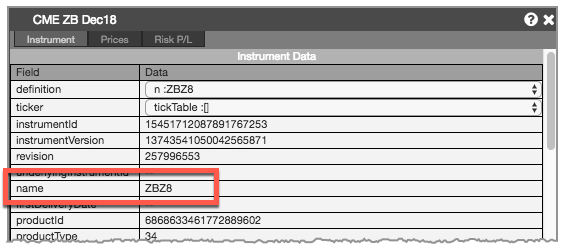
Because the order entry in the .csv file identified the contract by specifying "ZB Dec18" instead of "ZBZ8", the upload identified the contract name as an error.