CBOE
Adding a CBOE connection
To add a CBOE connection:
- Click Connections in the left navigation panel.
- Click +New Connection
- Configure the settings in the General Settings section:
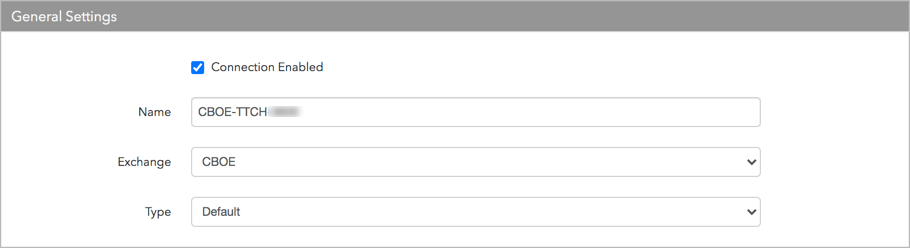
- Connection Enabled: Check this setting to activate the connection. Uncheck to deactivate the connection.
- Name: This is a required field for creating a connection.
- Exchange: Select CBOE. Only one exchange is allowed per connection.
- Use the default setting in the Type field.
Configure the settings in the Additional Settings section.

- Sender Comp ID — Identifies the name of the firm that sends messages to the exchange. This is generated by the exchange based on the client’s firm name and exchange-provided connection ID number. The maximum length of the SenderCompId is eight characters. This field populates the value of Tag 49 (SenderCompID) in all outbound messages for the connection. This is a required field.
- Sender Sub ID — Identifies the user in Tag 50 on all manual order actions (outbound messages) sent to the exchange via the connection. Enter the exchange-provided "ID" assigned by CBOE. Required for order routing.
- Primary IP — Sets the exchange-provided IP address for connecting to the exchange. This is required.
- Primary Port — Sets the exchange-provided port for connecting to the exchange. This is required.
- Secondary IP — Sets the backup IP Address for connecting to the exchange.
- Secondary Port — Sets the backup port for connecting to the exchange.
- Max Order Rate — Sets the maximum number of orders per second that a user can enter per connection. This limit cannot exceed the exchange-defined order rate maximum.
Contact Email — Optionally, add a best contact email that TT can use to contact your firm if needed.
Click Create. You can select the connection in the data grid and review the connection settings in the Settings tab.
Click the Accounts tab to assign an existing account to the connection. Multiple accounts can be added to a single connection.
Note The connection will not become active until at least one account is assigned.
- Click Save Changes.
Configure the following CBOE (CBOE Options Exchange) settings per connection: