Instead of username and password, applications written with TT Setup SDK must provide an application key / secret pair for authentication. An application key / secret pair is a proxy for a user. TT Setup SDK uses the same application key as TT REST API, which means that with one TT REST API application key you can develop TT REST API applications and TT Setup SDK applications.
Using TT Setup SDK requires you to select a usage plan for the TT REST API application key that can incur additional costs. For more information about the costs associated with the usage plans, contact TT Customer Success.
- PS-Free: Allows you to develop and test applications in UAT only with limits of 3 requests per second and 3,000 requests per day.
- PS-Low: Allows you to run applications in the Live environment with limits of 5 requests per second and 15,000 requests per day.
- PS-Medium: Allows you to run applications in the Live environment with limits of 10 requests per second and 30,000 requests per day.
- PS-High: Allows you to run applications in the Live environment with limits of 25 requests per second and 75,000 requests per day.
Creating an application key/secret pair
Note: Creating TT REST API application keys requires company administrators to enable the Can create TT Rest API key setting for the user. Users can create an application key / secret pair from within Setup in the TT Platform as follows:
- Log into Setup in the TT Platform:
- Log into the UAT environment (ext_uat_cert) to create app keys for development.
- Log into the Live environment (ext_prod_live) to create app keys for accessing live data.
- Click Users in the left navigation panel and select your username in the data grid.
- Click the App Keys tab.
In the title bar of the App Keys data grid, click New.
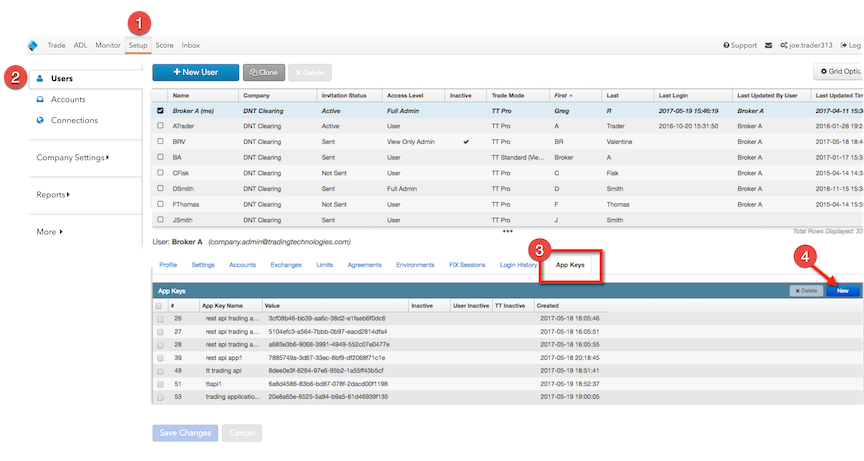
The Create New Application Key dialog appears.
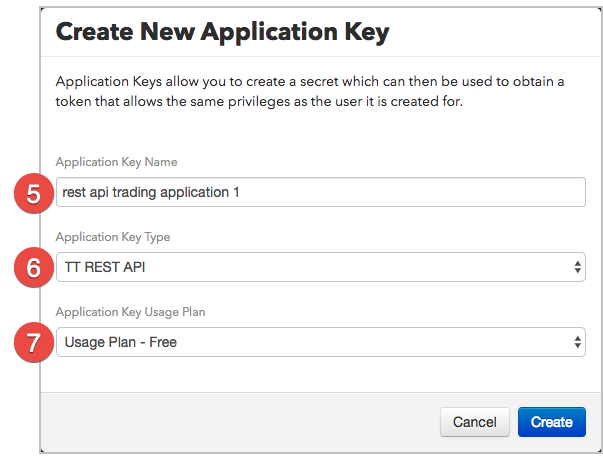
- Enter a user-defined name in the Application Key Name field.
- In the Application Key Type drop-down, select TT REST API.
Select the desired usage plan in the Application Key Usage Plan drop-down.
Note: In the UAT testing environment, only the free plan is available. In the Live environment, only the Low, Medium and High plans are available.
Click Create to generate the application key.
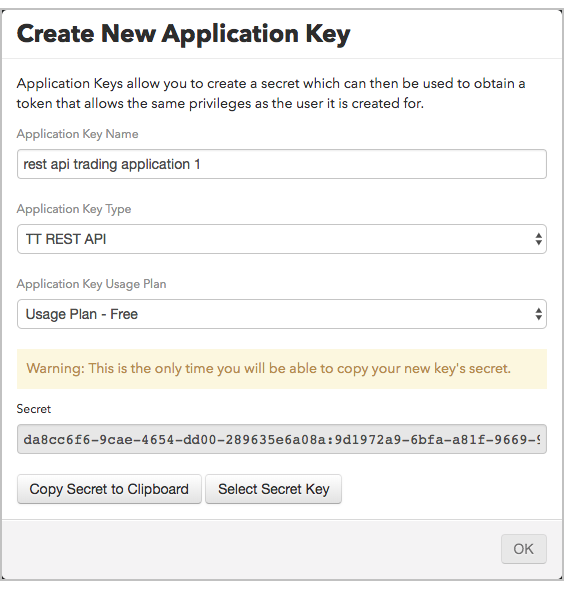
The application key secret is displayed in the Secret field.
Click Copy Secret to Clipboard and then paste this application secret somewhere on your machine.
Warning: This is the only time you will be able to copy your new key's secret.
To get the application key, exit the Create New Application Key screen by clicking Ok.
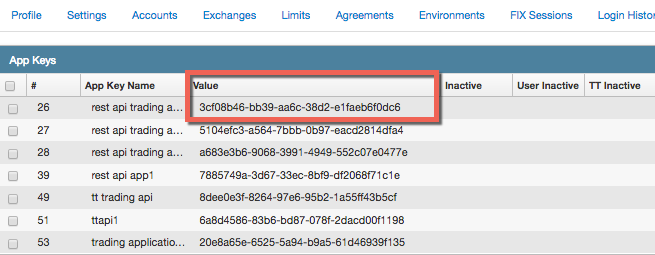
Your application key is displayed in the Value column. Record it for use with your the application secret from earlier.
You can now use this application key to make requests from your application as well as use the application secret to generate a token.