TT 注文タイプ
TT OCO 注文の発注
[MD Trader®] または [Order Ticket] のいずれかで TT OCO を発注できます。
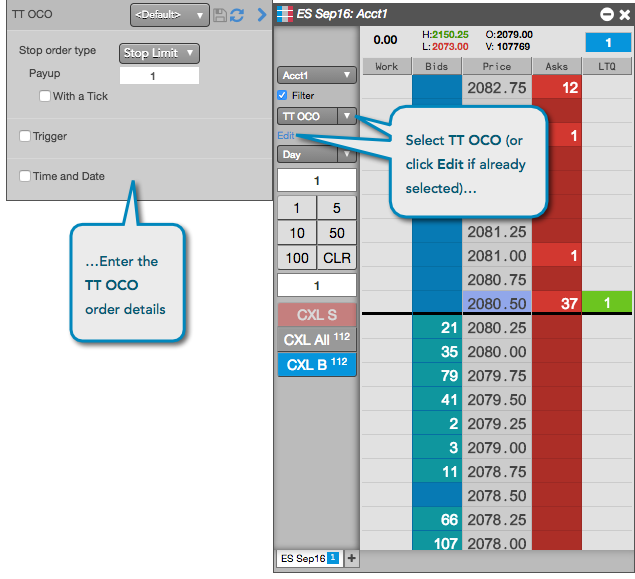
MD Trader® での TT OCO 注文の発注
[MD Trader] にて、マーケットの同じ側で板情報にて2つの異なった価格をクリックする必要があります。買列と売列では、価格帯のセルが強調表示されます。別の価格帯にカーソルを移動させると、カーソルにより、有効な価格で指値注文またはストップ注文 (ストップ指値またはストップ成行) のいずれを発注しようとしているかが示されます。
以下の例は、最初の注文の価格と発注側に基づいて、有効な指値注文を発注する際にカーソルがどのように変化するかを示しています。
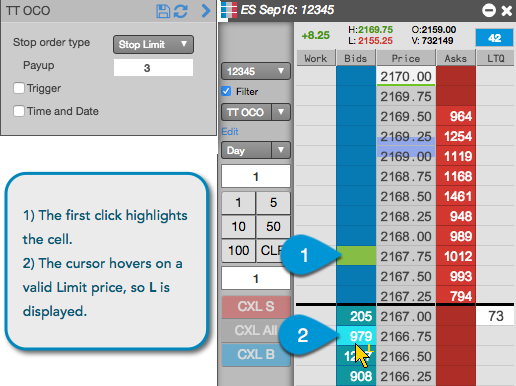
次の例は、最初の注文の価格と発注側に基づいて、有効な指値注文を発注する際にカーソルがどのように変化するかを示しています。
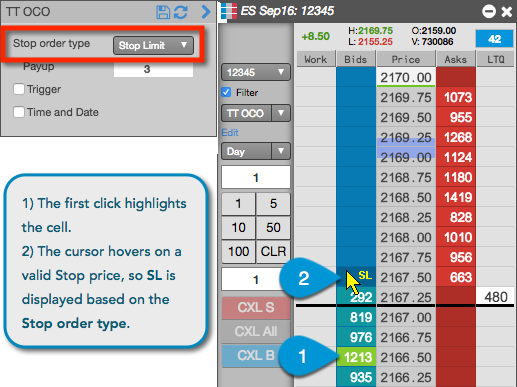
[MD Trader] にてカーソルにより TT OCO 注文の2番目の注文が許可されていないかどうかも示されます。最初のクリックの際に同じ価格にマウスをポイントすると、カーソルにより「許可できません」と表示されます。
買側の OCO 注文の場合、最初のクリックより下をマウスでポイントすると、OCO 注文は最初の注文をストップ注文と見て、現在の直近値 (LTP) に対してストップ注文の価格を確認します。最初のクリックより上をマウスでポイントすると、OCO 注文は2つ目の注文がストップ注文であると想定し、直近値 (LTP) に対して2番目の注文の価格を確認します。
売側の OCO 注文の場合、最初のクリックより上をマウスでポイントすると、OCO 注文は最初の注文をストップ注文と見て、現在の直近値 (LTP) に対してストップ注文価格を確認します。最初のクリックより下をマウスでポイントすると、OCO 注文は2つ目の注文がストップ注文であると想定し、直近値 (LTP) に対して2番目の注文の価格を確認します。
以下の例には、有効な価格帯でマウスをポイントしている状況を示しています。
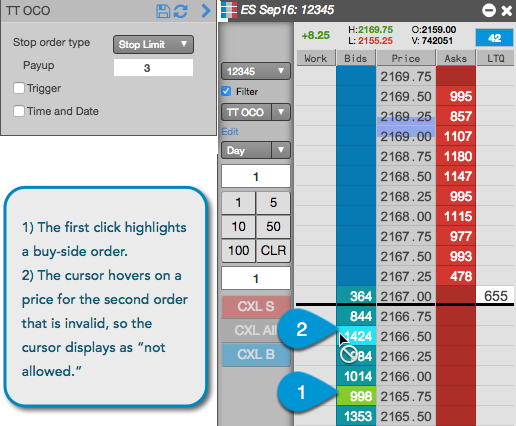
[MD Trader]® で注文を発注するには
- [MD Trader®] ウィジェットを起動します。
- [TT OCO] 注文タイプを選択します。
- TT OCO パラメータを入力します。
- 口座を選択するか、既定の口座を使用します。
- TT OCO 注文で送信する取引所ネイティブ子注文の有効期限を指定します。
- 注文枚数を入力します。
- TT OCO 注文の最初の価格帯で [買] または [売] 列をクリックします。
TT OCO 注文の2番目の価格帯で [買] または [売] 列をクリックします。
最初の注文の最初の価格帯と発注側 (買または売) によっては、カーソルは、指値 (L) またはストップ (SM または SL) 注文が2番目の価格帯で許可されることを示しています。カーソルはまた、どの価格帯で注文が許可されないかも示します。
注文チケットでの TT OCO 注文の発注
[Order Ticket] にて、[Stop Trigger Price] 欄を使って保護するストップ注文の価格を設定します。[Order Ticket] にて指値発注価格が入力されます。OCO 指値注文の買に関しては、OCO ストップ注文は OCO 指値注文の買より上でのみ発注できます。OCO 指値注文の売に関しては、OCO ストップ指値注文は OCO 指値注文の売より上でのみ発注できます。
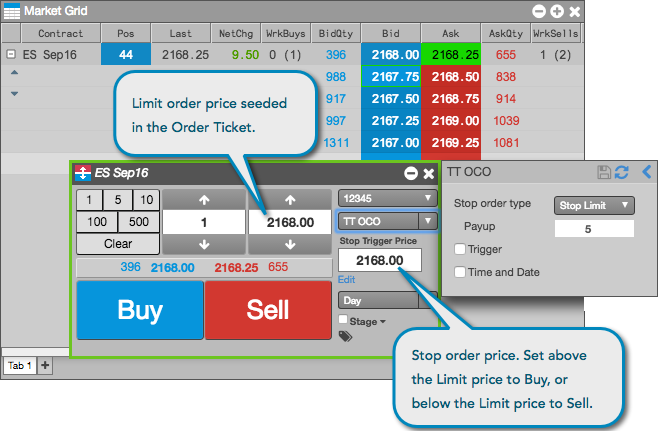
注文チケットにて TT OCO 注文を発注するには
- [Order Ticket] を開きます。
- [TT OCO] 注文タイプを選択します。
- TT OCO パラメータを入力します。
- 指値注文で TT OCO 注文枚数と価格を入力します。
- [Stop Trigger Price] 欄にてストップ指値またはストップ成行注文の価格を設定します。
指値価格の上にストップ値を設定して買発注するか、指値価格の下に設定して売発注します。
- 口座を選択するか、既定の口座を使用します。
- TT OCO 注文で送信する取引所ネイティブ子注文の有効期限を指定します。
- [Buy] (買) または [Sell] (売) をクリックして注文を送信します。
TT OCO 子注文の取消
TT OCO 注文により発注された子注文の1つを取り消すと、他の子注文と親注文も取り消されます。