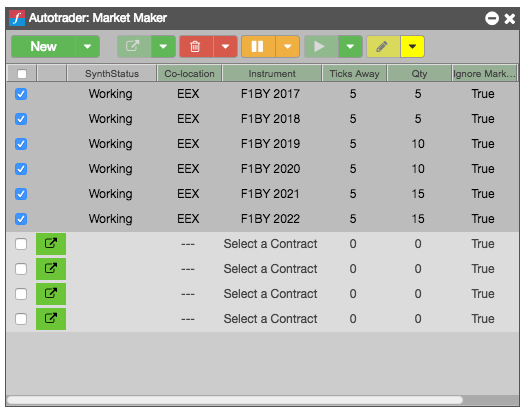Autotrader
Autotrader でのアルゴの起動
Autotrader でアルゴを設定して起動するには
-
[Widgets] メニューから [Autotrader] を選択します。
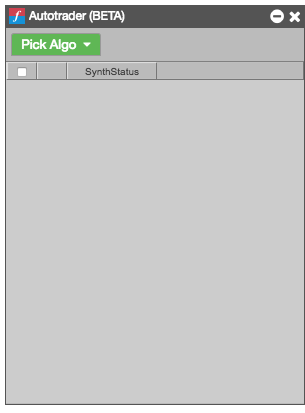
-
[Pick Algo] をクリックして、展開されたある語の一覧から希望するアルゴを選択します。

注: 一覧には、実行アクセス許可のある ADL アルゴと注文チケットアルゴ (OTA) のみ含まれます。
選択したアルゴの新しい Autotrader ウィジェットが開かれ、アルゴの名前が表示されます。列は、アルゴの一部として定義された入力と変数に基づいて変化します。緑色の列は、アルゴ自体でのユーザー定義 (アルゴ入力) 変数を示します。エクスポートされた (アルゴ出力) 変数は、Autotrader でオレンジ色の列として表示されます。
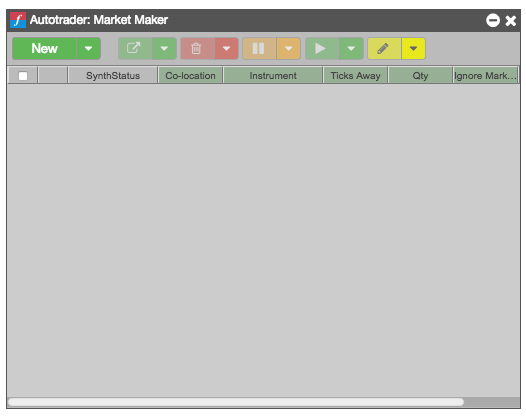
-
[New] をクリックして、アルゴのインスタンスを1つ追加します。または、[New] (新規) ドロップダウンをクリックして、アルゴの複数のコピーを追加できます (以下参照)。
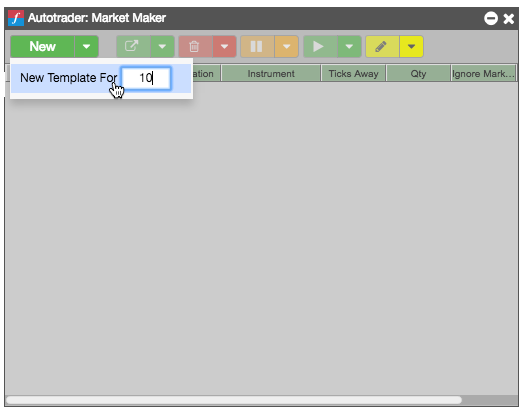
指定したアルゴ数がウィジェットに追加されます。
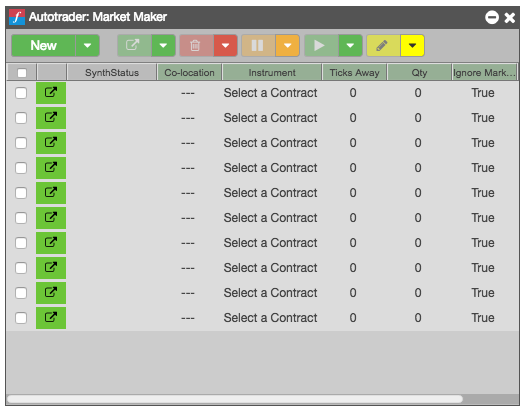
各行がアルゴのインスタンスを表します。行を作成してもアルゴは開始されません。対応するアルゴ インスタンスを有効化するには、各行を起動する必要があることに注意してください。
-
起動するインスタンスのアルゴ入力変数を入力します。
各セルを手動でクリックして値を指定するか、Excel スプレッドシートに保存したデータを使用できます。残りの手順では、起動済みの Excel スプレッドシートにデータが保存されていることを前提に説明しています。
-
Excel スプレッドシートを変更または作成します。
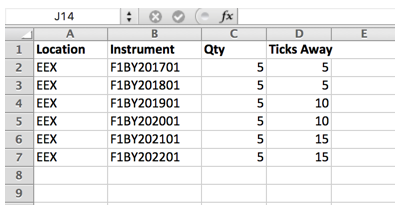
-
Excel スプレッドシートで、Autotrader のアルゴ インスタンスに入力したい値を選択し、コピーします。
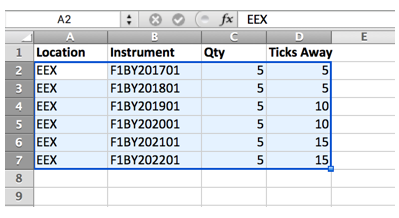
Excel から値をコピーして貼り付けると値は静的なものになり、動的に連結されることはありません。Excel から値を連結させて、Excel で値を変更した場合に Autotrader で値が更新されるようにすることも可能です。
-
Autotrader ウィジェットで、Excel からコピーした値に対応するセルを選択します。
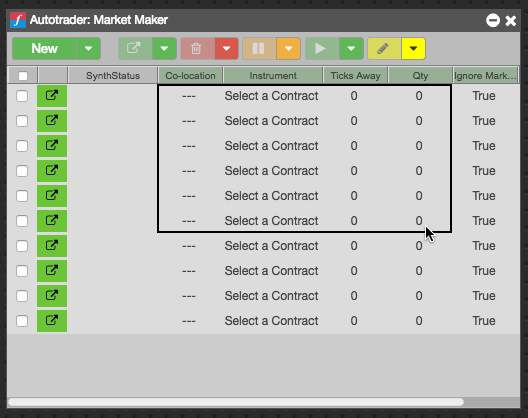
-
Ctrl+V をタイプして、値を貼り付けます。
一致するセルでコピーされた値が更新されます。
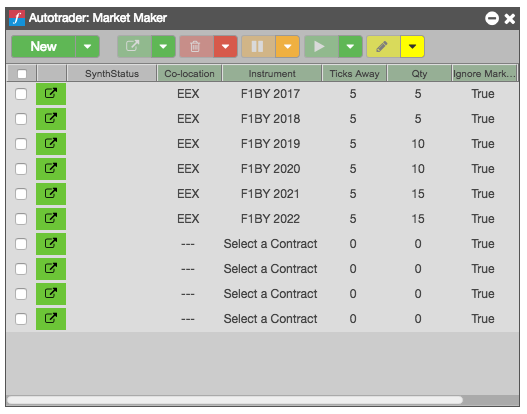
新しい変数値は、Autotrader のアルゴの各行に表示されますアルゴはまだ起動されていないことに注意してください。
-
起動するアルゴ インスタンスを選択し、
 をクリックします。
をクリックします。インスタンスに関連した起動ボタンをクリックしてインスタンスを起動するか、または1つ及び複数のインスタンスのチェックボックスを選択して、ツールバーの起動ボタンを選択できます。
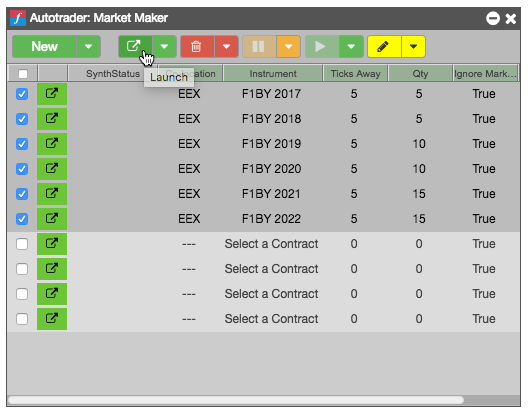
アルゴ インスタンスが起動されると、選択したアルゴの [SynthStatus] が [Starting] に変化します。
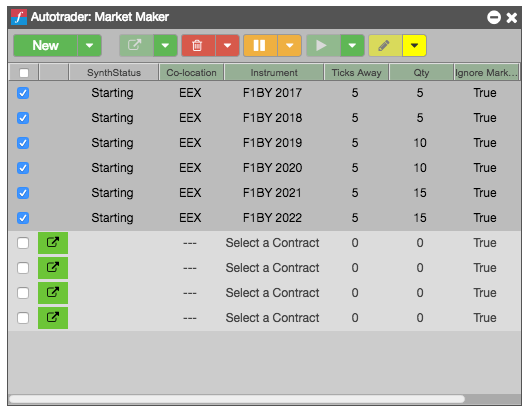
アルゴが正常に起動されると、[SynthStatus] 欄が [Working] に変化します。