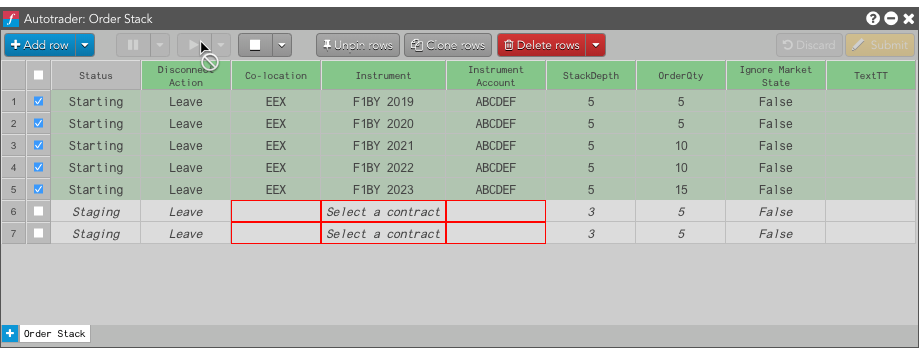Autotrader
Autotrader でのアルゴの起動
Autotrader を使って、1つのウィジェット内から各アルゴの複数のインスタンスや複数のアルゴを実行できます。多数のアルゴ インスタンスを同時に実行するユーザーは、アルゴ サーバーの制限事項を確認する必要があります。
アルゴの起動とアルゴ インスタンスの追加
Autotrader でアルゴを設定して起動するには
- 次のうちの1つを実行します。
- 新規の Autotrader ウィジェットでアルゴを開くには、[Widgets] メニューから [Autotrader] を選択します。
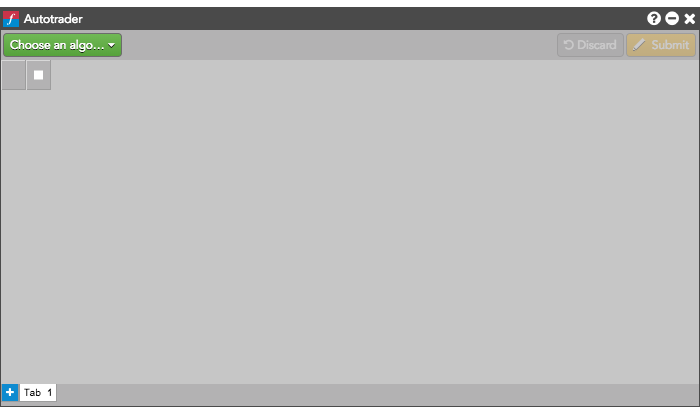
- 既存の Autotrader ウィジェットにアルゴを追加するには、[ + ] をクリックして新規のタブを開きます。
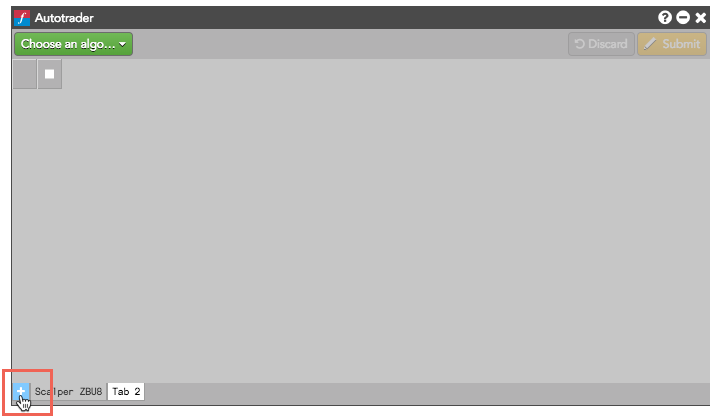
- 新規の Autotrader ウィジェットでアルゴを開くには、[Widgets] メニューから [Autotrader] を選択します。
- [Pick Algo] をクリックして、展開されたアルゴのリストから希望のルゴを選択します。
注: 一覧には、実行アクセス許可のある ADL アルゴと注文チケットアルゴ (OTA) のみ含まれます。選択したアルゴの新しい Autotrader ウィジェットが開かれ、アルゴの名前が表示されます。列は、アルゴの一部として定義された入力と変数に基づいて変化します。緑色の列は、アルゴ自体でのユーザー定義 (アルゴ入力) 変数を示します。エクスポートされた (アルゴ出力) 変数は、Autotrader でオレンジ色の列として表示されます。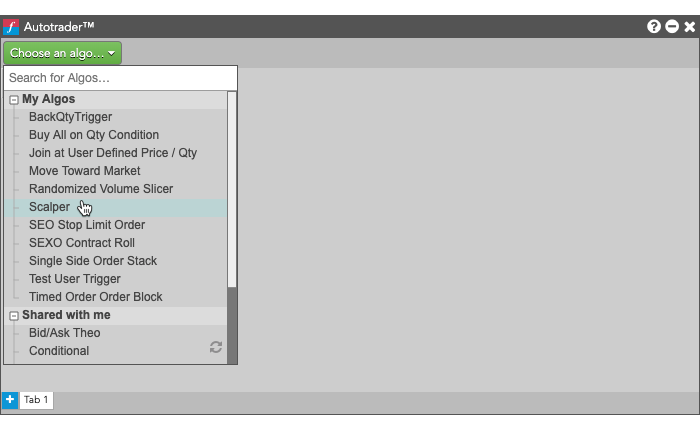
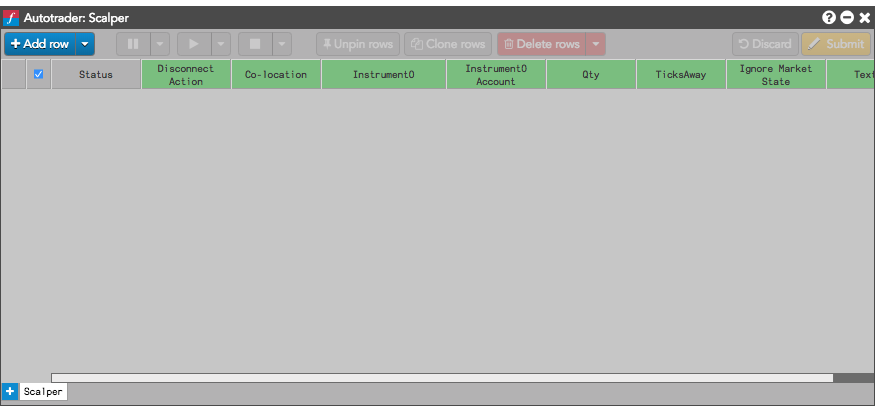
- [Add row] をクリックしてアルゴの1つのインスタンスを追加します。各行はアルゴ インスタンスを示しています。行を作成しても、アルゴは開始されません。該当するアルゴインスタンスを作動させるには、各行を起動させる必要があります。
アルゴインスタンスの設定と開始
Autotrader にてアルゴを開いた後、異なったパラメータのセットを含むアルゴを再利用できるように、幾つかのアルゴ インスタンスを作成できます。例えば、マーケット メイク アルゴを開いて、異なったインスタンスを使用し、別のマーケットでアルゴを実行することができます。
1つのアルゴ インスタンスを設定して開始するには
- 必要に応じてアルゴを開きます。
 をクリックしてアルゴのインスタンスを追加します。
をクリックしてアルゴのインスタンスを追加します。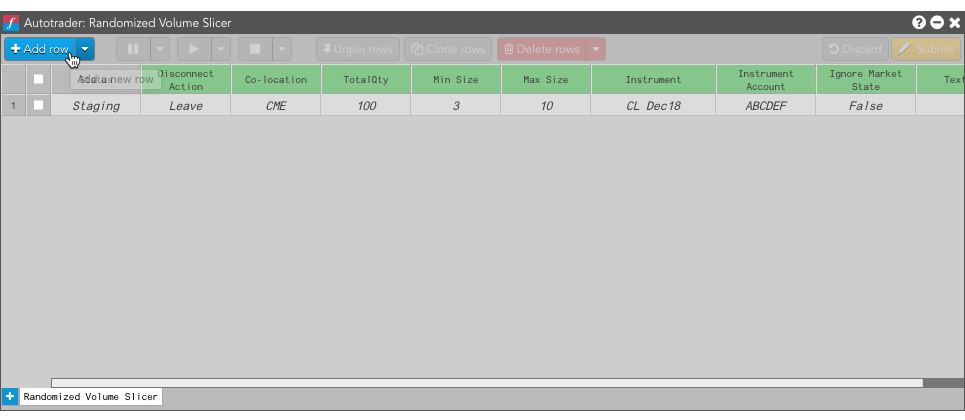
- 値を変更する各セルをクリックして、希望の値を指定します。
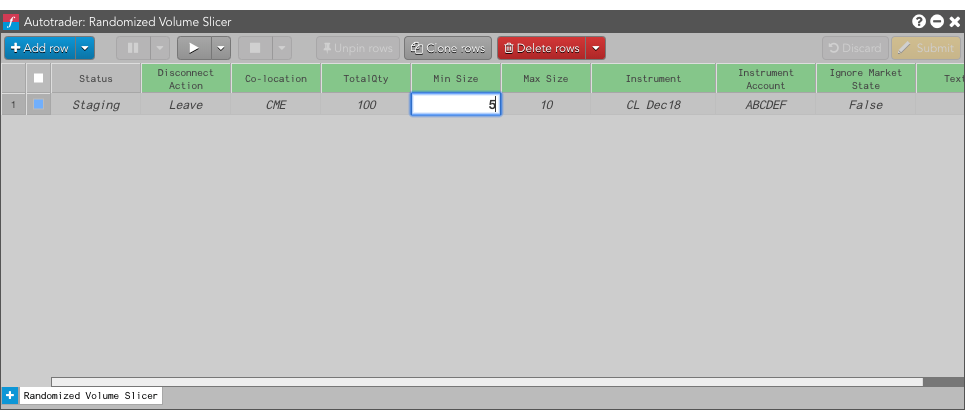
- チェックボックスをクリックして、アルゴ インスタンスを選択します。
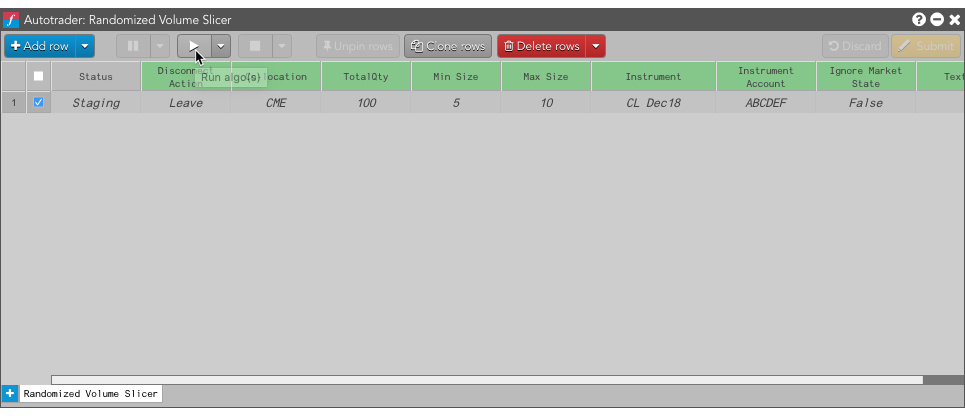
 をクリックします。アルゴ インスタンスのステータスが [Starting] (起動中) に変化します。
をクリックします。アルゴ インスタンスのステータスが [Starting] (起動中) に変化します。
そして次のステータスに続きます (この場合 [Running] (実行中))。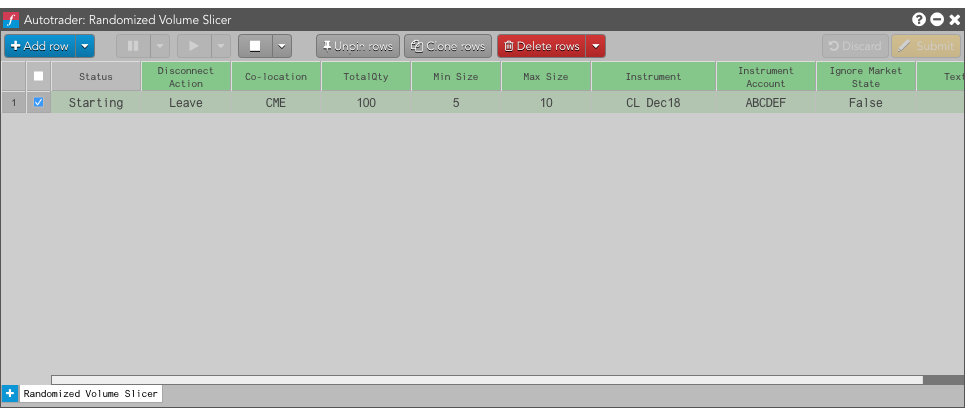
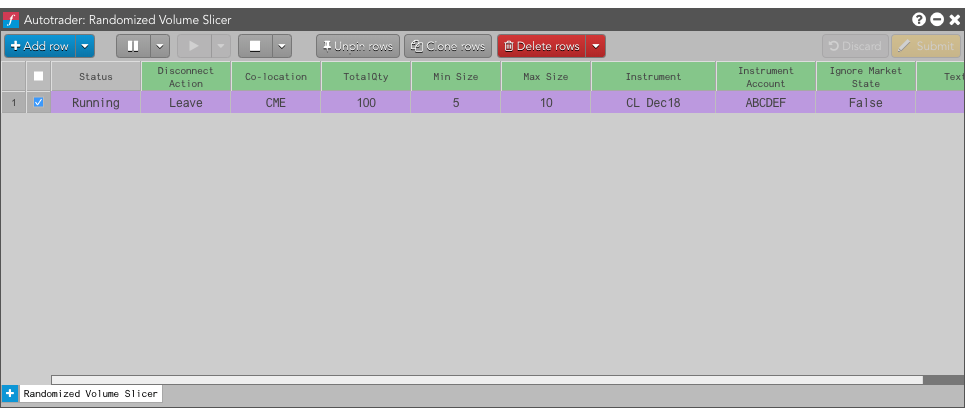
複数のアルゴ インスタンスを設定して開始するには
- 必要に応じてアルゴを開きます。
 をクリックしてアルゴ インスタンスの希望の個数を追加します。
をクリックしてアルゴ インスタンスの希望の個数を追加します。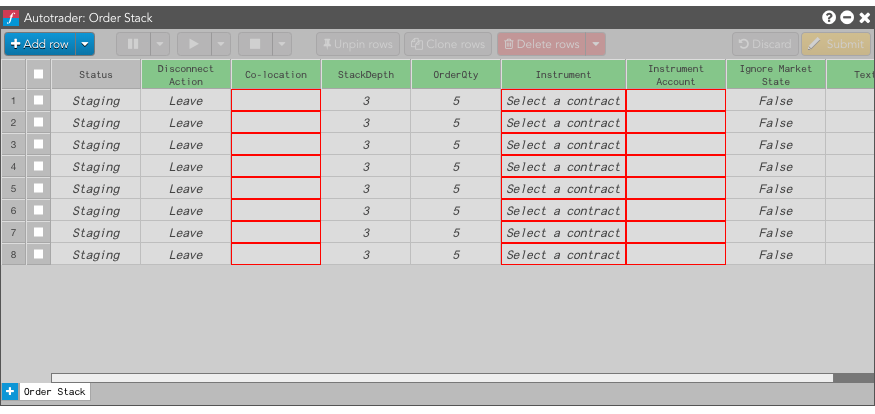
- 次のうちの1つを実行します。
- 値を変更する各セルをクリックして、希望の値を指定します。
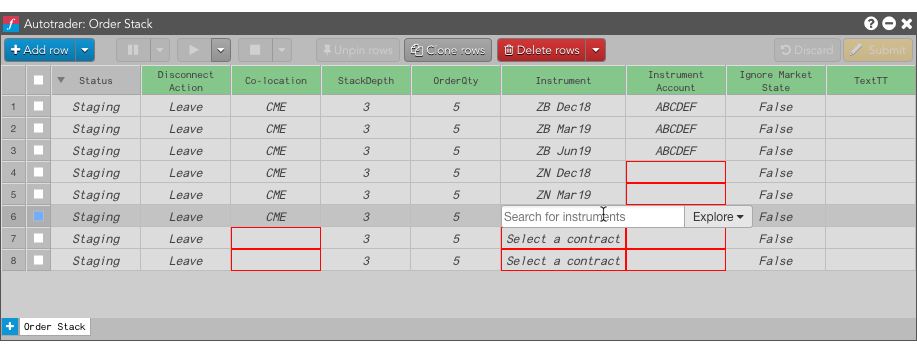
- 列や行で連続するセルを選択して、最後に選択されたセルの値を変更し、選択済みのすべての同じ値を使用します。
新規の値が、列のすべての選択済みセルに適用されます。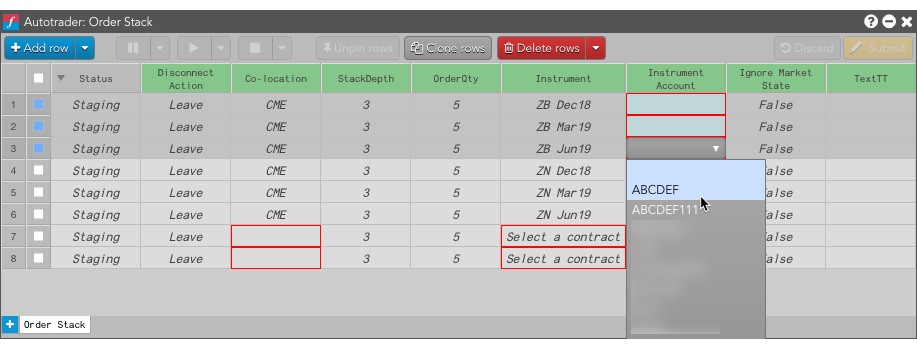
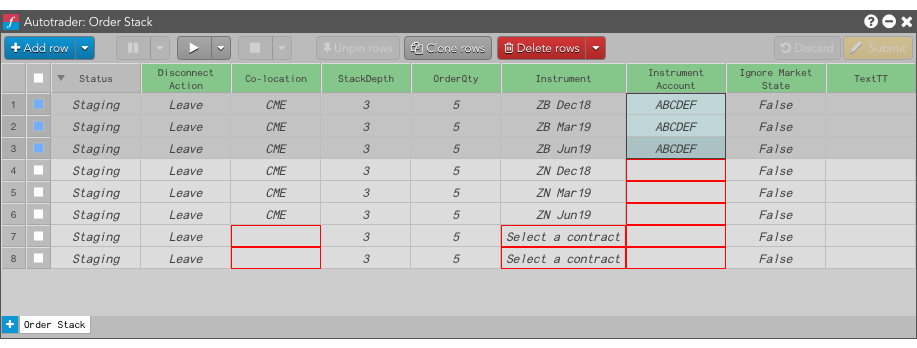
- セルの部分を選択して、その部分のすべてのセル値を同じ値に変更します。
新規の値が、すべての選択済みセルに適用されます。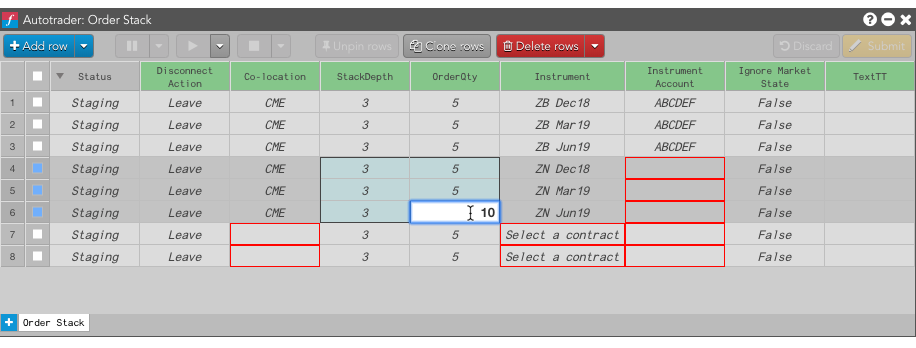
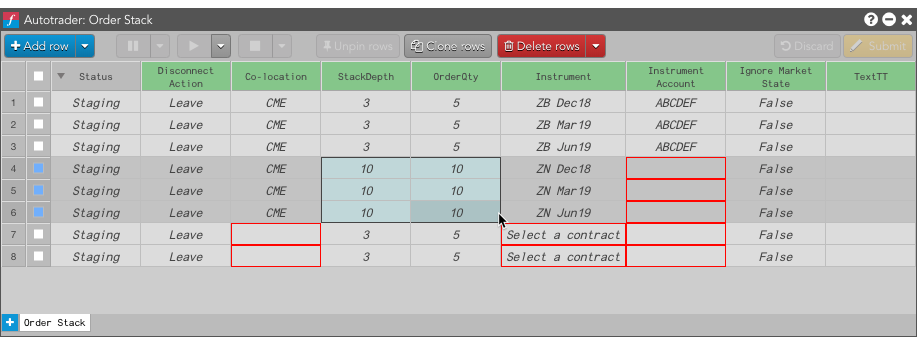
- 値を変更する各セルをクリックして、希望の値を指定します。
- 起動するアルゴを選択して、
 をクリックします。
をクリックします。
すべての選択済みのアルゴ インスタンスのステータスが、「起動中」に変化し、次のステータスへと続行します。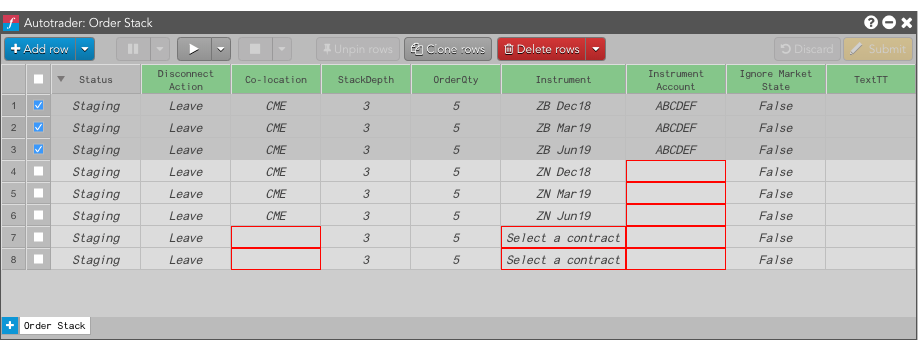
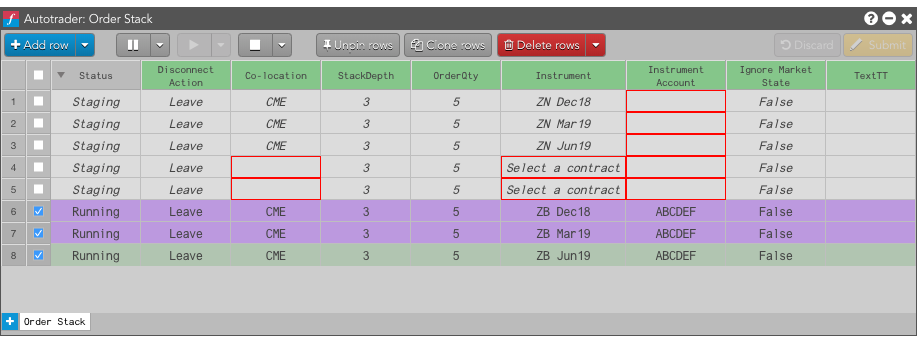
既存の Autotrader アルゴから Autotrader に変換
保存済みの Autotrader 設定がある場合、これらを簡単に Autotrader に変換できます。すべてのカスタム テンプレートも変換されるので、再び作成する必要はありません。
既存の Autotrader アルゴを Autotrader に変換するには
- [Autotrader] ウィジェットにてアルゴを起動します。
- 右クリック コンテキスト メニューから、[Convert to new Autotrader] を選択します。Autotrader ウィジェットでアルゴが起動されます。
Microsoft Excel からのデータを使ったアルゴの設定
Autotrader にてアルゴを開いた後、異なったパラメータのセットを含むアルゴを再利用できるように、幾つかのアルゴ インスタンスを作成できます。例えば、マーケット メイク アルゴを開いて、異なったインスタンスを使用し、別のマーケットでアルゴを実行することができます。
アルゴ インスタンスを設定して開始するには
- 起動させるインスタンスのアルゴ入力変数を入力します。各セルを手動でクリックして値を指定するか、または Excel スプレッドシートに保存したデータを使用できます。手順のヒントでは、起動済みの Excel スプレッドシートでデータが保存されたことを示します。
- Excel スプレッドシートを変更または作成します。
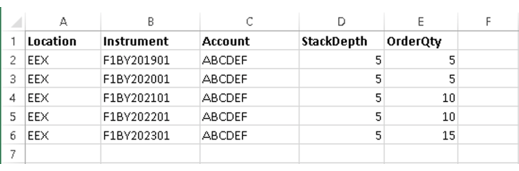
- Excel スプレッドシートで、Autotrader のアルゴ インスタンスに入力したい値を選択し、コピーします。
Excel から値をコピーして貼り付けると値は静的なものになり、動的に連結されることはありません。Excel から値を連結させて、Excel で値を変更した場合に Autotrader で値が更新されるようにすることも可能です。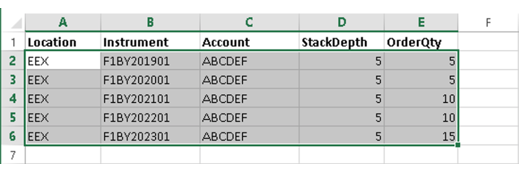
- [Autotrader] グリッドにて、Excel からコピーしたセルを選択します。
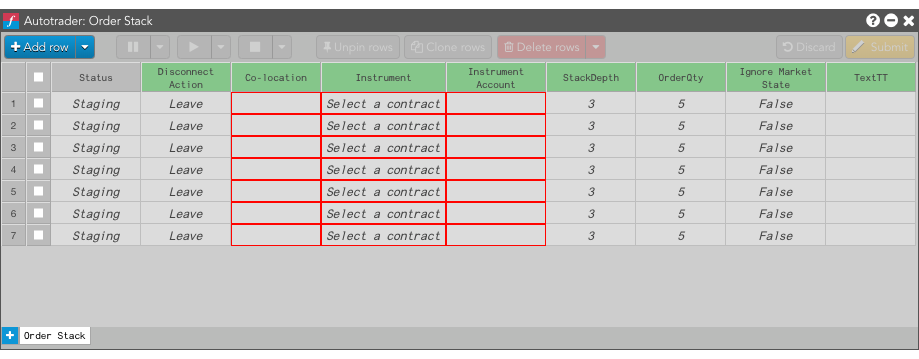
- [Ctrl-V] を入力して値を貼り付けます。一致セルは、コピーされた値で更新されます。
新しい変数値は Autotrader のアルゴの各行に表示されます。アルゴはまだ起動されていないことに注意してください。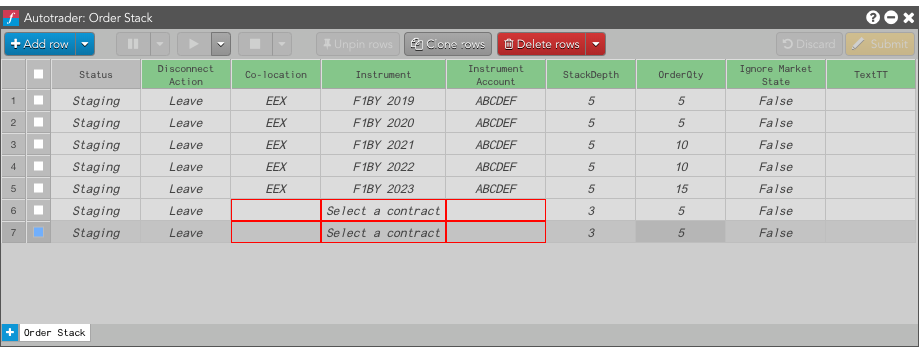
- 起動するアルゴを選択して、
 をクリックします。インスタンスに関連する起動ボタンをクリックしてインスタンスを起動するか、または1つ以上のインスタンスのチェックボックスを選択して、ツールバーの起動ボタンをクリックします。
をクリックします。インスタンスに関連する起動ボタンをクリックしてインスタンスを起動するか、または1つ以上のインスタンスのチェックボックスを選択して、ツールバーの起動ボタンをクリックします。
アルゴが起動されると、選択したアルゴの [Status] が [Starting] に変化します。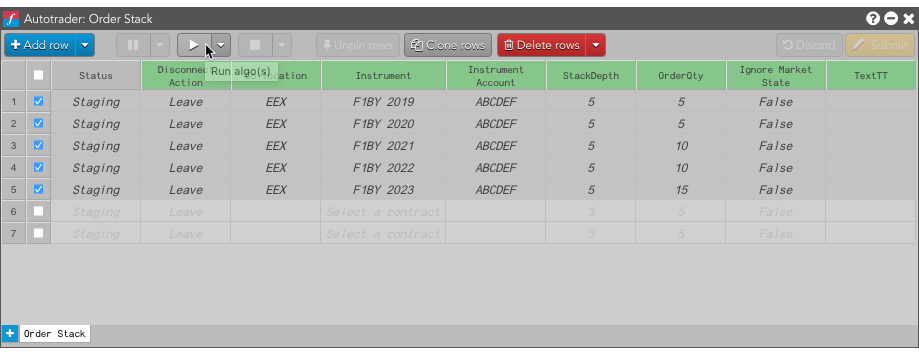
アルゴが正常に起動されると、[Status] 欄は [Working] に変化します。