Order Management Algos (OMAs)
Launching the OCO 2 and Conditional OMAs
The Conditional and OCO 2 TT public algos support an "order building" mode that lets you dynamically build an OMA from existing or new orders in MD Trader. When order building mode is activated, the selected button and all MD Trader header panels are shaded yellow to indicate that building mode is active. You can then add or create orders to be managed by the OMA. New orders are added to MD Trader in a held state so they don't start working until the OMA is launched.

Adding OMA buttons to MD Trader for Conditional and OCO 2 algos
To simplify launching the Conditional and OCO 2 public algos from an MD Trader widget, you can add custom action buttons for the algos. The custom action button can also be associated with a specific template for an OMA.
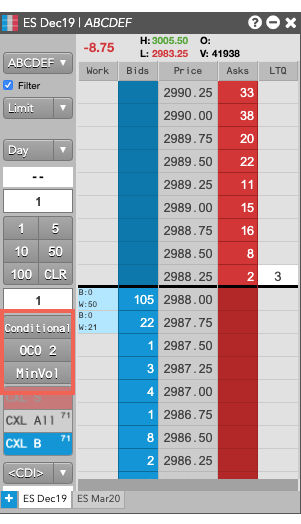
Also, custom action buttons that support order building mode can be added to any visible MD Trader widget. You do not need to add one to other MD Trader widgets whose orders you want to use in the OMA.
Launching OMAs in builder mode
To launch TT public OMAs in builder mode:
-
In MD Trader, click the custom action button you added for the OMA.
The background color of the button and all MD Trader Header panels changes to yellow to indicate your are now in order builder mode, and the OMA order builder opens for the associated OMA algo.

-
Either use shift-right-click to select an existing order or enter a new order in an MD Trader widget.
The selected or new order is added to order builder.

- Shift-right-click the working order to add it to the algo order.
- The selected order appears in the order builder.
-
Either use shift-right-click to select an existing order or enter a new order in an MD Trader widget.

-
In the order builder, click Launch algo.
You can also enable Auto-launch to launch the algo automatically when the algo's required number of orders is added. The new algo parent order, along with its child orders, are added to the Order Book.
Note: When launching a TT Conditional OMA, the Primary (first) order is submitted as a Working order, while the Conditional (second) child order is submitted as a Held order. When the primary order receives a fill, the conditional order changes to Working status.

Enabling auto-launch for a builder-mode OMA
You can use an OMA order template to launch the OMA order automatically after you add the minimum number of orders required by an algo. You can either enable the Auto-launch OMA algos setting in the Algos & Autospreader Preferences to launch all OMAs automatically, or you can enable the setting for specific templates. For example, the following template enables auto-launch for the OCO 2 OMA.
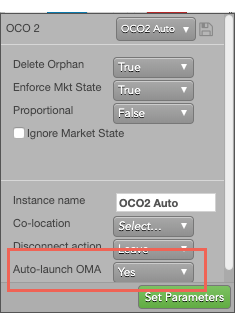
When you enable the Auto-launch OMA setting, the order-builder OMA dialog looks similar to the following. In the case of an OCO 2 OMA, as soon as you add the second order, the algo launches automatically.
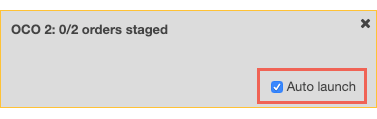
Canceling OMA orders
If you cancel the parent order of a Conditional or OCO 2 algo, the parent order is deleted and:
- Child orders added from existing orders will remain working in market.
- Child orders added as new orders will be deleted.