リスク管理
自動データ アップロードのスケジュール
会社の管理者として、[Auto Uploads] タブを使って、定期的な自動データ ファイル アップロードを予定できます。アップロードは、会社の業務ニーズに最も適した曜日と時間にスケジュールできます。
[Auto Uploads] タブにて、以下の内容のアップロードをスケジュールできます。
- 口座クレジット ファイル
- SOD 記録
- 銘柄証拠金ファイル
- 口座現金残高
- 銘柄間証拠金ファイル
- Trayport マーケット アクティビティ ファイル (TT Score)
- 一般オーディット トレイル ファイル (TT Score)
注 TT Score ファイルのアップロード設定に関する具体的な情報については、TT Score ヘルプの 「Data File Upload」 セクションを参照してください。
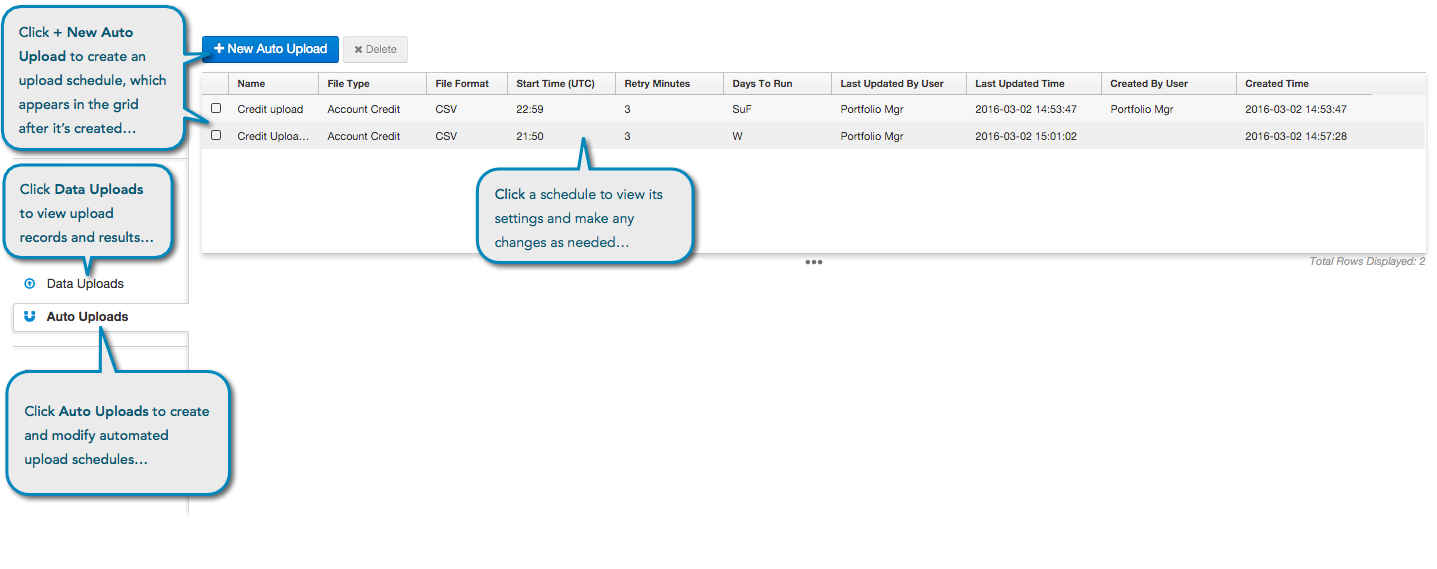
スケジュールを作成する際、アップロードが実行される時間 (UTC) と曜日を設定できます。
- ファイル形式の選択
- 再試行のスケジュール
- データ アップロード元として保護された FTP サイトを選択
- 既存のアップロード スケジュールを変更
- 複数のアップロードをスケジュール
- アップロードの結果の表示
新規の自動アップロードをスケジュールするには
- 左ナビゲーション画面の [Company Settings] → [Auto Uploads] をクリックします。
- [+New Upload] をクリックします。
[Auto Upload Settings] 画面にて、以下の内容を設定します (注意書きがない限り、すべての設定は必須です)。
- Name: スケジュール アップロードの名前を入力します。複数のスケジュールを追加する際、名前はそれぞれ固有にする必要があります。
- Protocol: データのアップロードのプロトコルを選択します (SFTP など)。
- Server: データ アップロード元であるサーバー ホスト名を入力します。SFTP ポートは自動的に 「22」 に設定されます。
- Path: サーバーからアップロードされるファイルのパスを入力します。この欄はオプションです。
- Username: サーバーにログインするためのユーザー名を設定します。
- Password: サーバーにログインするためのパスワードを設定します。
- File Name: アップロードされるファイル名を入力します。
- Start Time (UTC): TT にファイルをアップロードする時間を設定します。UTC に hh:mm の形式で時間を入力します (23:59 など)。
- Retry For (Minutes): アップロードの再試行までの待機時間を設定します。分で時間を入力します。
- Days to Run: 自動アップロード実行する日数を選択します。
- File Type: ファイル タイプを選択します (Credit など)。
- File Format: 選択したファイル タイプの形式を選択します。
- Continue on error: このオプションが有効の場合、20回のエラーの後 Setup は中止しますが、ファイルのアップロードは続行します。これが無効の場合、20回のエラーの後 Setup はデータのアップロードを中止します。既定でこの設定はオフ (無効) になっています。
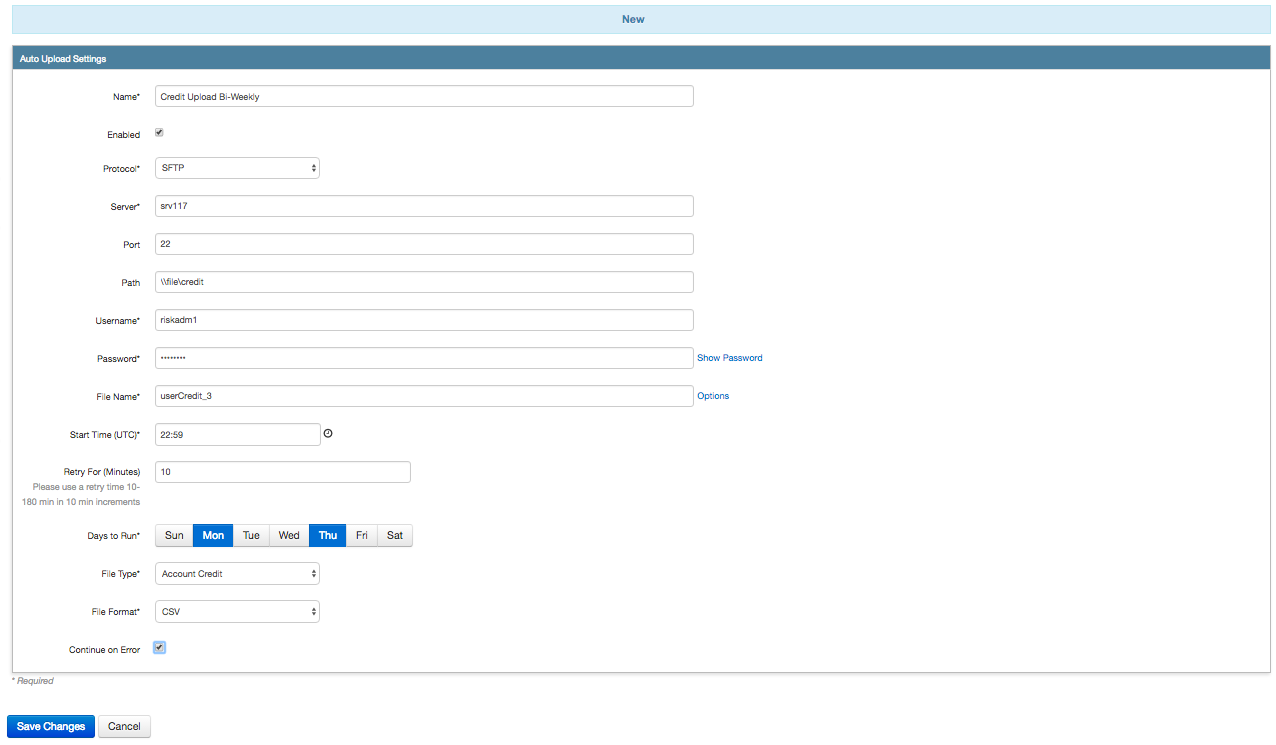
[Create] をクリックします。
画面の上部の [Auto Uploads] グリッドにスケジュールが表示されます。
アップロードの結果は [Data Uploads] に保存されます。
自動アップロード結果の表示
スケジュールされたアップロードが実行されると、Setup アプリケーションで結果が表示され、[Data Uploads] ページにファイルのアップロードの記録が保存されます。左ナビゲーション画面の [Data Uploads] をクリックすると、結果のログを表示できます。
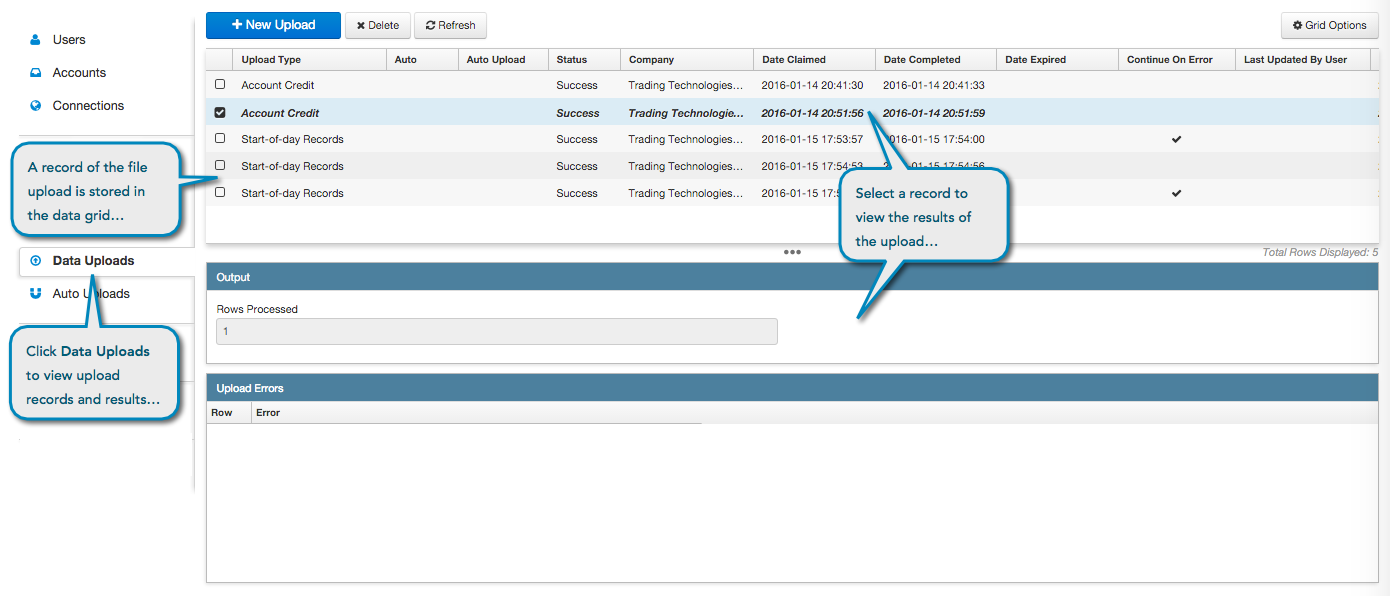
自動アップロード結果を表示するには
左ナビゲーション画面の [Company Settings] → [Data Uploads] をクリックします。
アップロードされたファイルの記録とステータスはグリッドで表示されます。
-
グリッドの記録の横のチェックボックスをクリックして [Output] セクションを確認します。ここにはファイル中で処理された行数が表示されます。アップロード中に発生したエラーは、このページの [Upload Errors] セクションに表示されます。
注: クレジット ファイルに複数の行がある場合、最初の行は最後の行により上書き変更されます。
自動アップロード スケジュールの変更
- 左ナビゲーション画面の [Company Settings] → [Auto Uploads] をクリックします。
グリッドでスケジュールを選択します。

スケジュール設定は [Settings] タブの [Auto Upload Settings] 画面に表示されます。
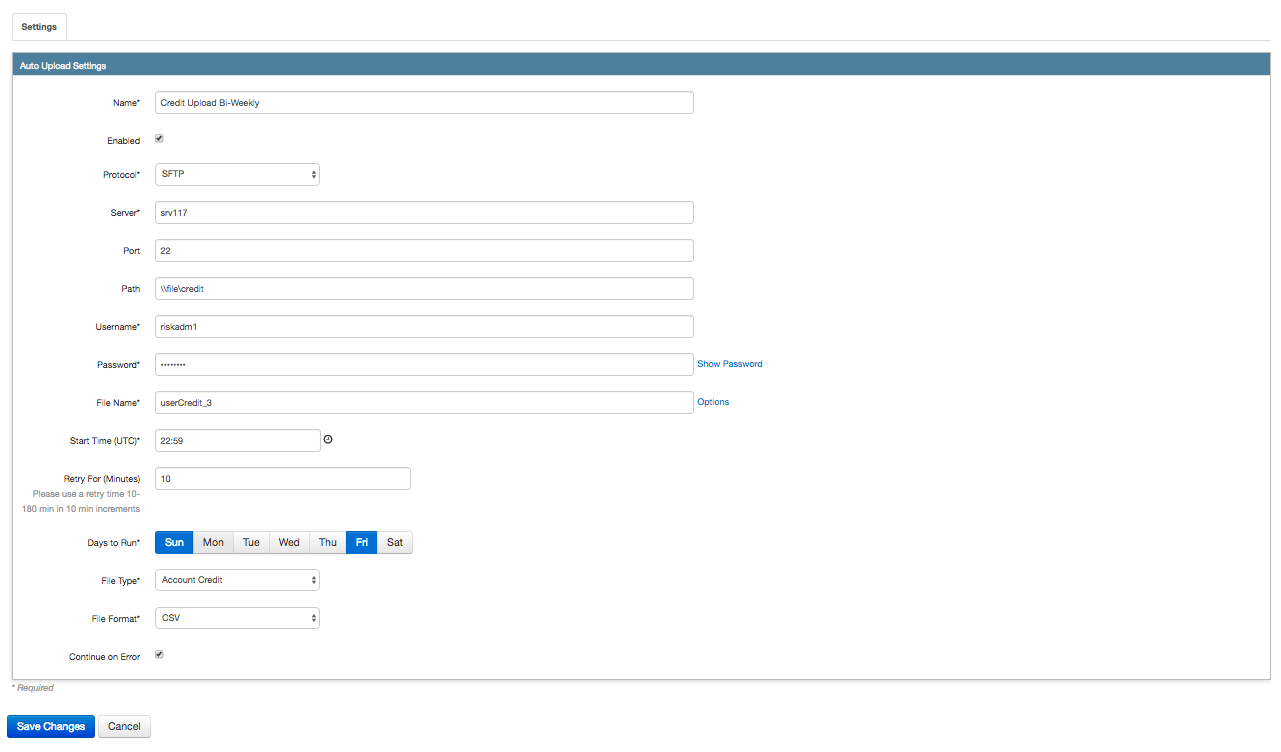
- 必要に応じて設定を変更し、[Save Changes] をクリックします。