Users
Creating and managing application keys
Using the App Keys tab, you can create and manage application keys for logging in to TT with your own custom TT Core SDK, TT .NET SDK, and TT REST API trading applications. When you create an application key, Setup will generate a key value that you can copy and paste into the login calls of your application.
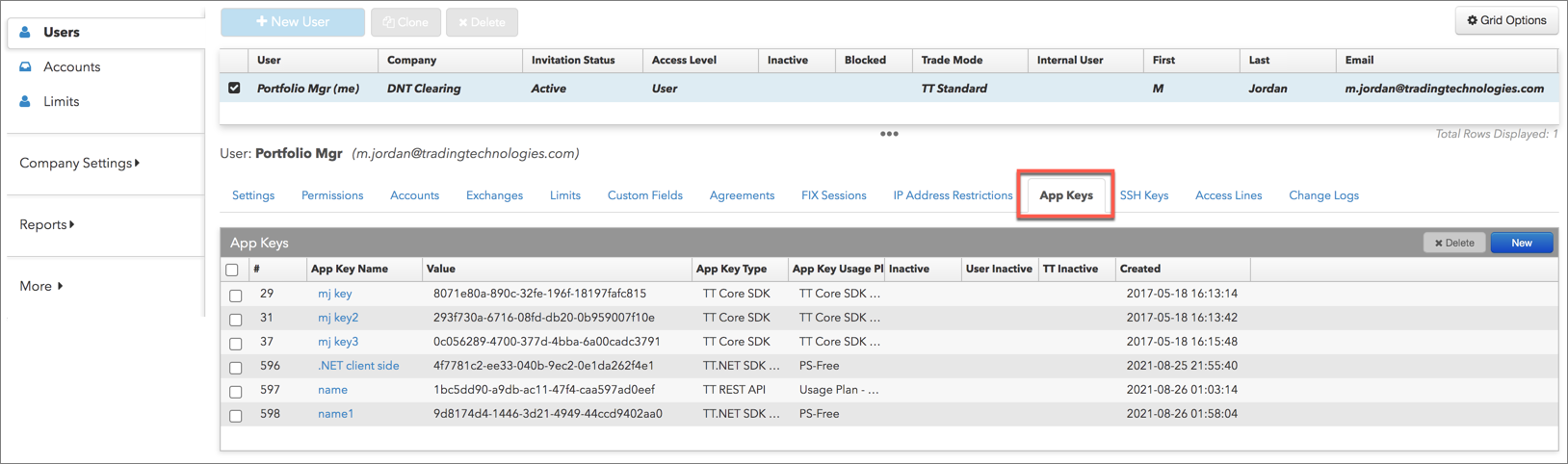
When you log in to TT via a trading application, TT authenticates your application key and allows you to retrieve a token for accessing the services on the TT platform. After logging in with your trading application, you will use the same order permissions, risk settings, and account restrictions, etc., that have been assigned to you in Setup.
The same order permissions and account restrictions assigned to you as a user in Setup also apply to you when you log in and trade via your key-based trading application.
Whether you log in via a browser or key-based trading application, your same user order permissions and account restrictions apply in both cases.
As a company administrator, you can enable market data entitlements per user and exchange for TT .NET SDK and TT Core SDK application keys. The exchange determines if your trading application is accessing market data for "display" or "non-display" purposes.
Creating an application key
As a user or company administrator, you can create and manage your own application keys. In addition, as a company administrator, you can also create and manage application keys for provisional users in your company. However, if a provisional user accepts an invitation to join your company, Setup deletes the application keys and the user must then create their own application keys.
Note: You can only create an application key for your own username in Setup.
To create an application key:
- Click Users in the left navigation panel and select a user in the data grid.
- Click the App Keys tab.
- In the title bar of the App Keys data grid, click New.
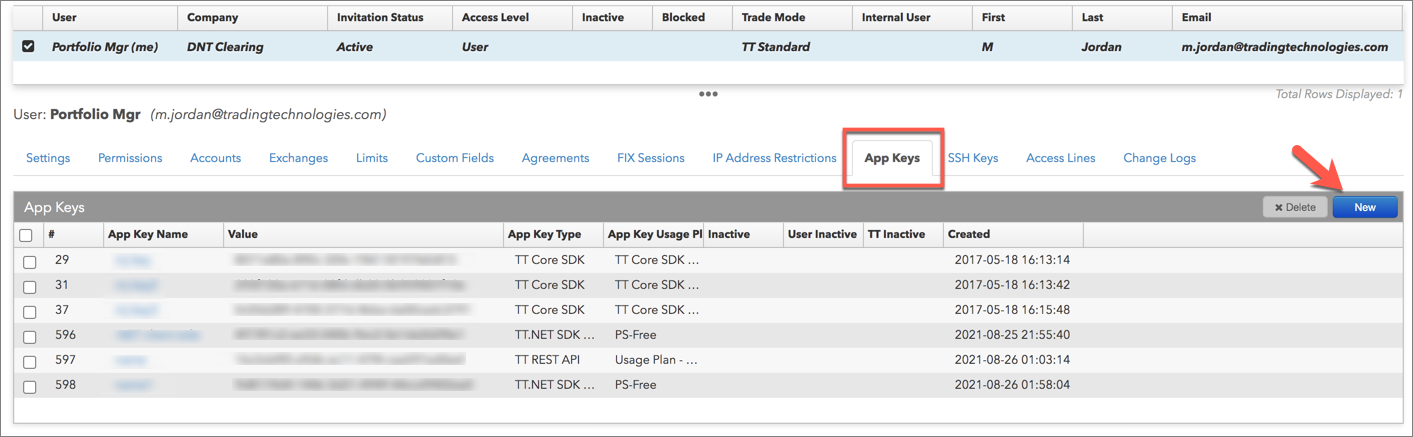
- In the Create New Application Key screen, enter a user-defined name in the Application Key Name field.
The key name must be unique.
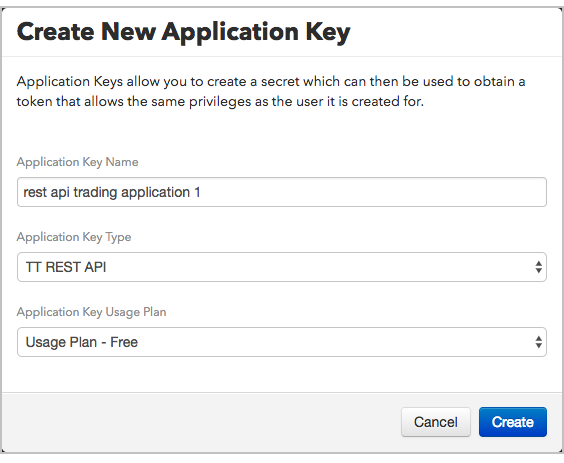
- Click the Application Key Type selector and choose one of the following:
- TT REST API — Allows you to run TT REST API applications. Visible only if "Can create TT API REST Key" is enabled in Users | Settings.
- TT Core SDK — Allows you to run custom TT Core SDK or TT .NET SDK Server Side trading applications.
- TT .NET SDK Client Side — Allows you to build your own client side "display only" trading applications. Visible only if "Can create TT .NET SDK Client Side key" is enabled in Users | Settings.
- TT .NET SDK Client Side - Non Display — Allows you to build your own client side "non-display" trading applications as defined by the exchange. Visible only if "Can create TT .NET SDK Client Side Key" is enabled in Users | Settings.
-
Click the Application Key Usage Plan selector to choose a plan based on the application key.
Note: Using TT REST API or TT .NET SDK Client Side application keys requires you to select a usage plan that can incur additional costs. For more information about the costs associated with the usage plans, contact TT Customer Success.
For TT REST API application keys, select one of the following plans:
- Usage Plan - Free — Allows you to develop and test TT REST applications in UAT only.
- Usage Plan - Low — Allows you to run TT REST applications in the Live environment with limit of 5 requests per second and 15,000 requests per day.
- Usage Plan - Medium — Allows you to run TT REST applications in the Live environment with limit of 10 requests per second and 30,000 requests per day.
- Usage Plan - High — Allows you to run TT REST applications in the Live environment with limit of 25 requests per second and 75,000 requests per day.
For TT .NET SDK Client and TT .NET SDK Client - Non-Display application keys, select one of the following plans:
- PS-Free: Allows the TT .NET SDK Client Side application to create a maximum of 200 simultaneous price subscriptions. Available only in the UAT environment.
- PS-Low: Allows the TT .NET SDK Client Side application to create a maximum of 25 simultaneous price subscriptions. Available only in the prod-sim / prod-live environments.
- PS-Medium: Allows the TT .NET SDK Client Side application to create a maximum of 50 simultaneous price subscriptions. Available only in the prod-sim / prod-live environments.
- PS-High: Allows the TT .NET SDK Client Side application to create a maximum of 200 simultaneous price subscriptions. Available only in the prod-sim / prod-live environments.
- PS-Reserve: Allows the TT .NET SDK Client Side application to create an unlimited number of price subscriptions. Available only in the prod-sim / prod-live environments. Note: PS-Reserve requires a dedicated TT Edge Server.
TT Core SDK and TT .NET SDK Server Side application keys use the TT Core SDK Default usage plan only.
- Click Create. The application key is generated and displayed in the Secret field.
-
Click Copy Secret to Clipboard to save the value on your machine.
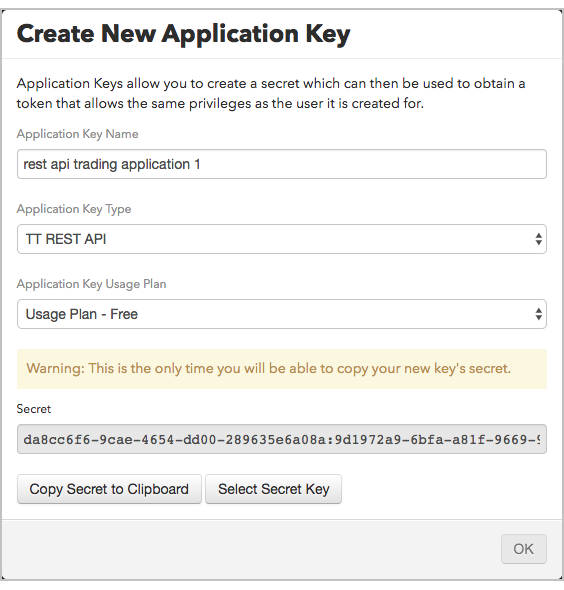
Add the copied secret to the login call in your REST API trading application.
- To exit and close the Create New Application Key screen, click OK.
Managing application keys
Using the App Keys tab, you can delete, rename, or deactivate an existing application key.
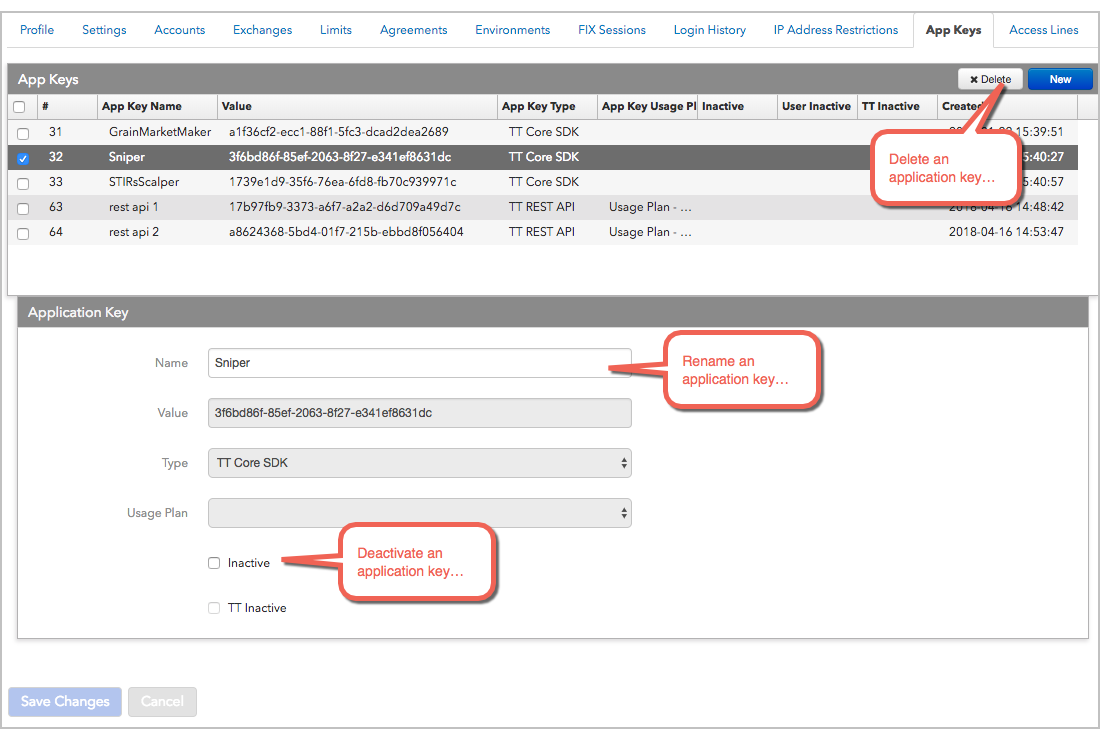
To manage application keys:
- Click Users in the left navigation panel and select a user in the data grid. Multiple users can be selected.
- Click the App Keys tab.
- Select an application key in the App Keys data grid. Multiple keys can be selected.
- To deactivate and delete the application key, click Delete. Note: Ensure that the deleted key is removed and replaced in your trading application.
- To rename the application key, click the Name and enter the new name.
- To deactivate an application key, click the Inactive checkbox. When the box is checked, the application key is inactive. Note: If needed, ensure that the deactivated key is replaced in your trading application. To re-activate an application key, uncheck the Inactive checkbox.
- Click Save Changes.
Note: When the TT Inactive setting is checked, it indicates that a TT Administrator has manually disabled the app key. To reactivate the app key, contact your company administrator.