Users
Adding and modifying an order passing group
As a company administrator, use the User Groups screen to create and assign users to order passing groups in your company. Users in order passing groups can pass the visibility and management of open, working orders to another user or group of users.
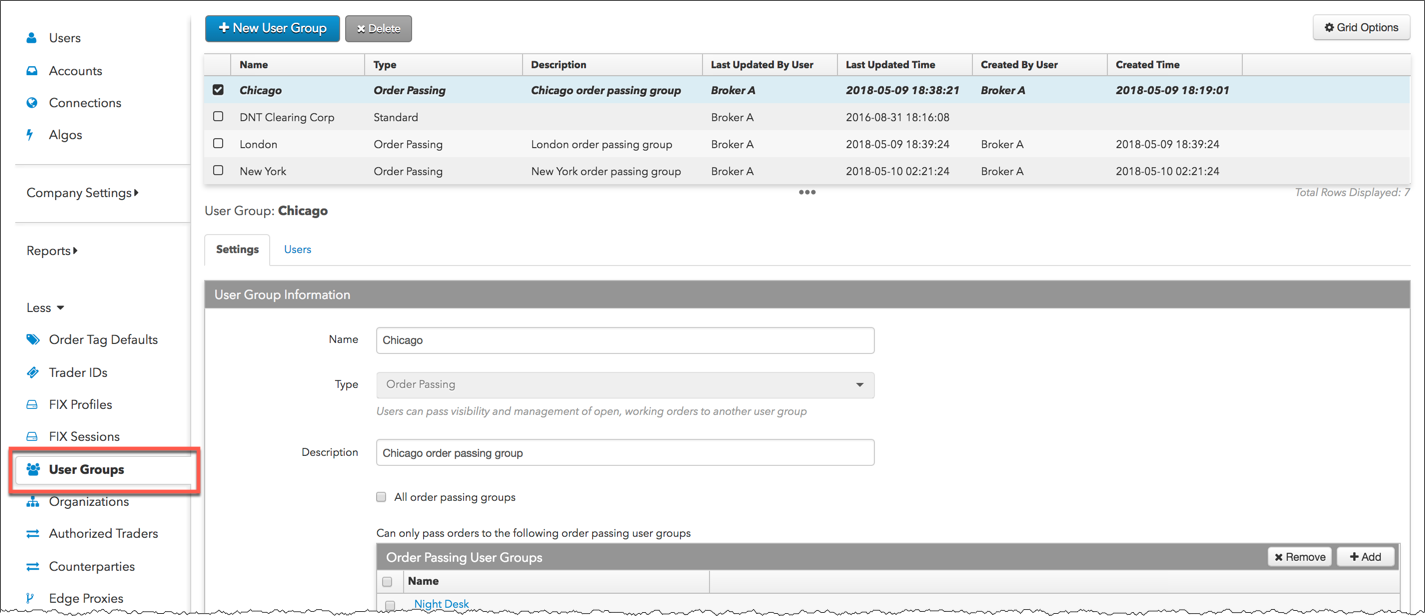
The user groups do not need to share their Order Books in TT. The passing action just adds temporary visibility and management of the order to the other order passing groups.
Note: Order passing can only occur between user groups that are configured to pass orders to each other. Order passing between different companies or between groups with brokers in different companies is not supported in TT.
Using the User Groups tab, you can do the following to support order passing:
- Create an order passing group
- Add a user to an order passing group
- Remove a user from an order passing group
- Modify an order passing group
Creating an order passing group
To create an order passing group:
- Click More | User Groups in the left navigation pane.
- Click + New User Group.
- In the new User Group Information section, configure the following fields:
- Name — Enter the user group name.
- Type — Select Order Passing Group.
- Description — Enter a description of the user group.
- All order passing groups — When checked, this setting allows the user group to pass orders to all other order passing user groups in the company. This setting is unchecked by default, and you have to add specific order passing user groups to new group being added. This setting is only displayed when Type is set to "Order Passing Group".
Note: For a user group to pass orders to another user group, both groups must be assigned to each other using the User Groups screen.
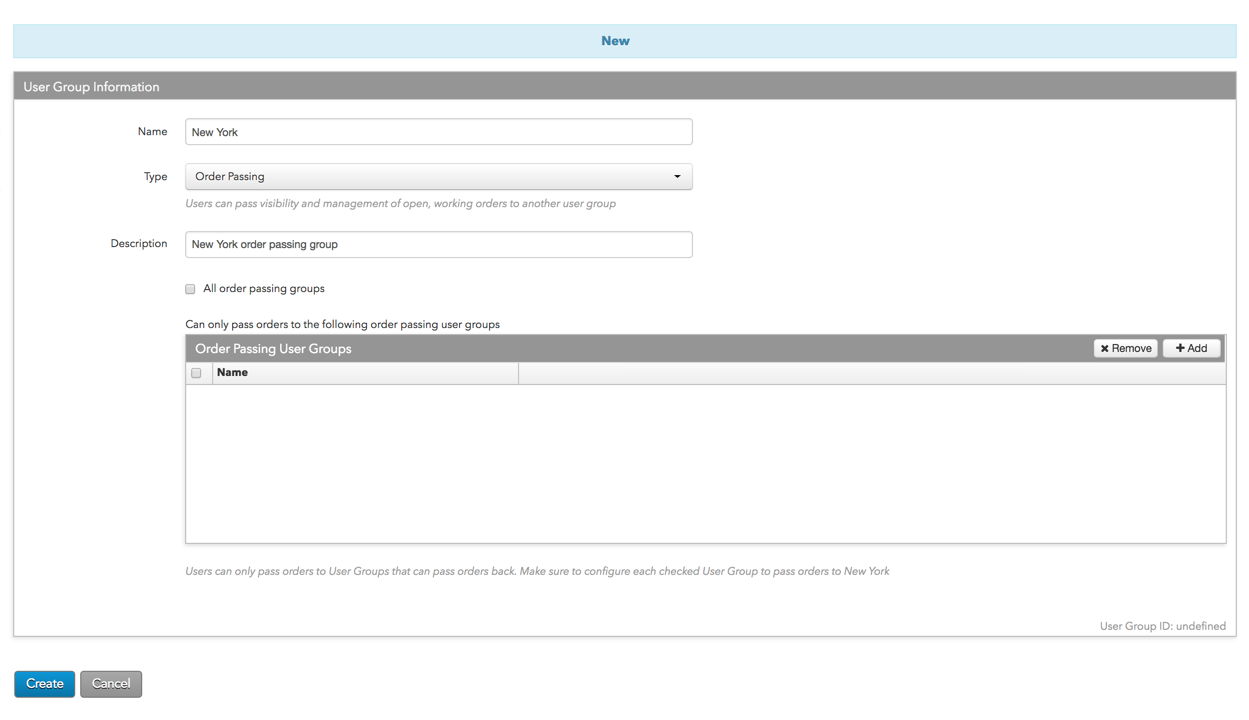
- If the All order passing groups setting is unchecked, click + Add to assign individual order passing user groups to this new user group.
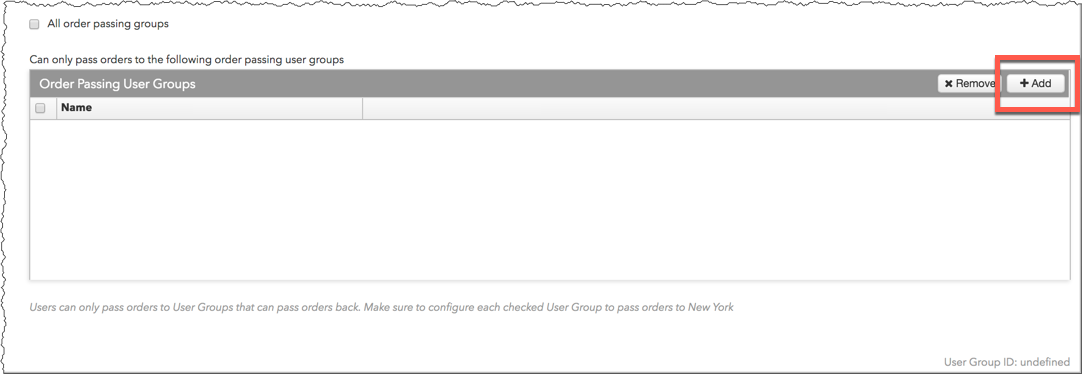
- In the Select User Groups screen that appears, click one or more groups and click Select.
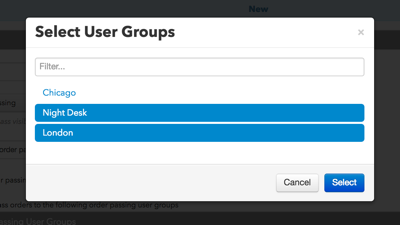
Note: Ensure that the user groups being selected also have this new user group added to them.
- Click Create.
The new order passing group appears in the data grid and the Settings and Users tabs are displayed.
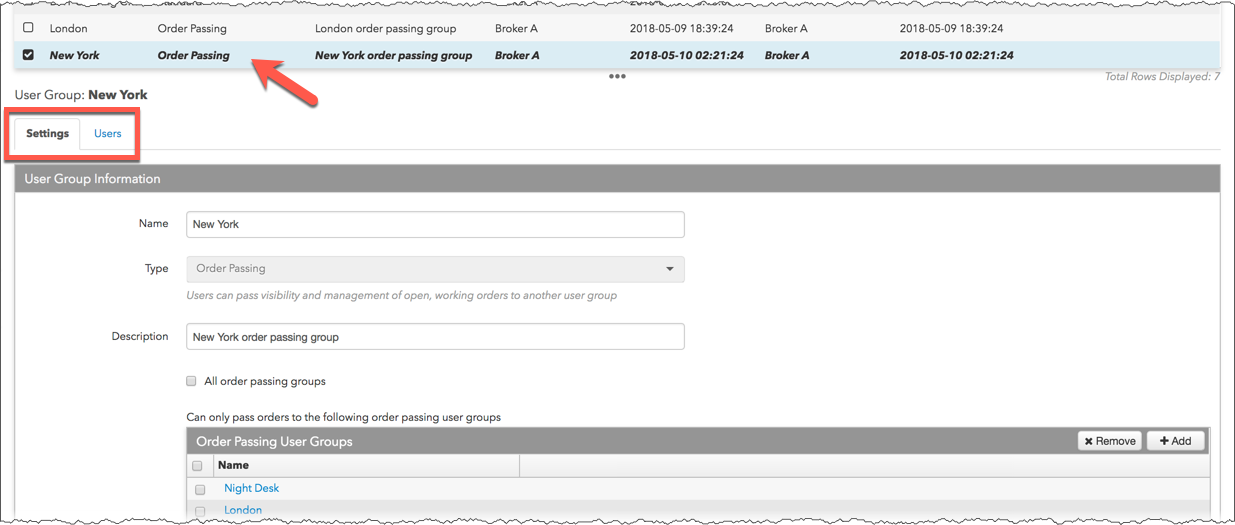
- Click the Users tab to assign users to the order passing group.
- In the Users section, click + Add.
- In the Select Users screen that appears, click one or more users then click Select.
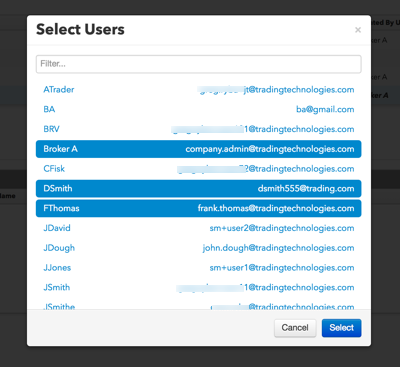
The users are added to the group in the Users section.
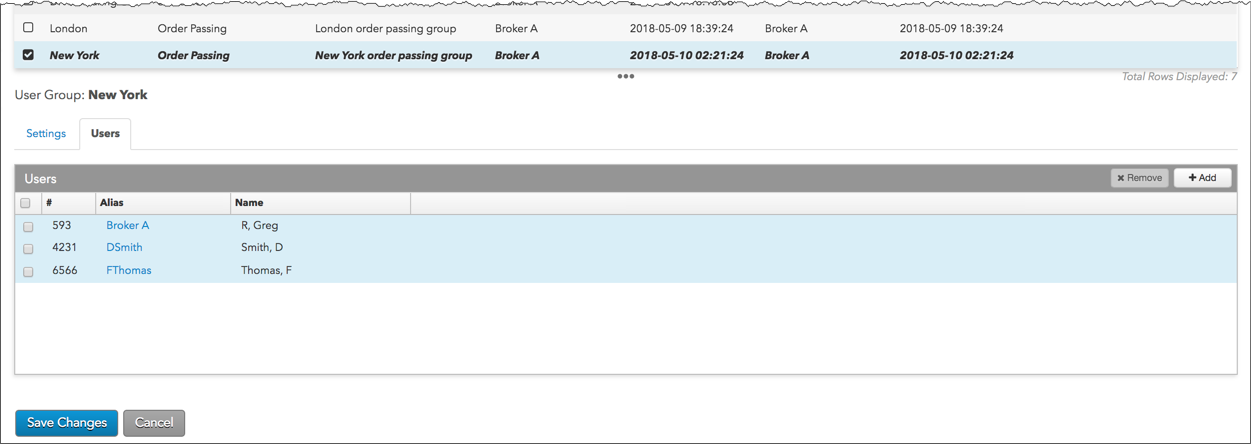
- Click Save Changes.
Adding a user to an order passing group
To add a user to an order passing group:
- Click More | User Groups in the left navigation pane.
- Select an order passing group in the data grid.
The new order passing group appears in the data grid and the Settings and Users tabs are displayed.
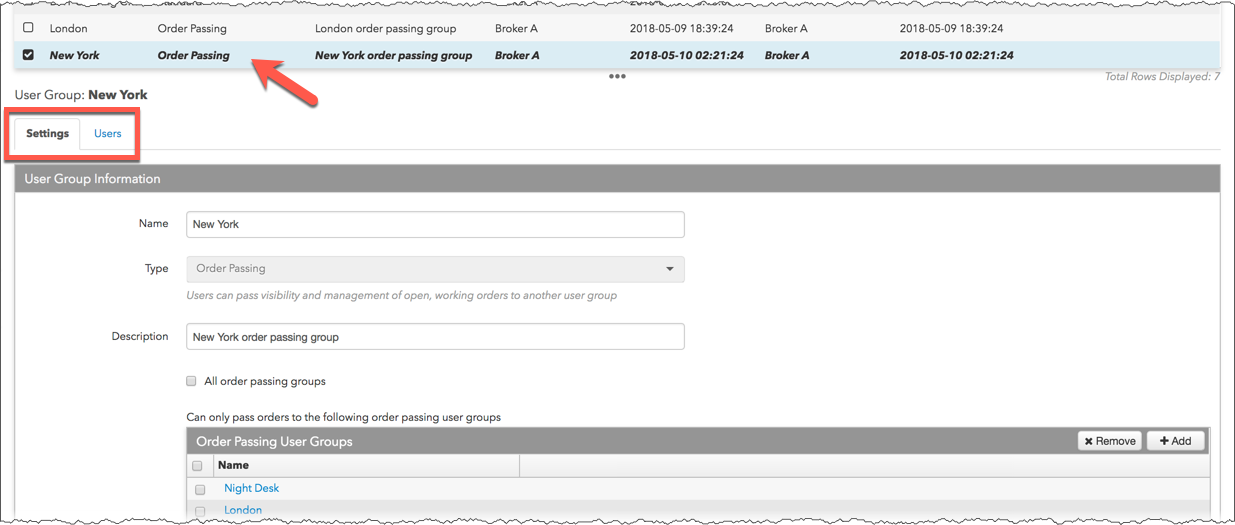
- Click the Users tab to assign users to the order passing group.
- In the Users section, click + Add.
- In the Select Users screen that appears, click one or more users then click Select.
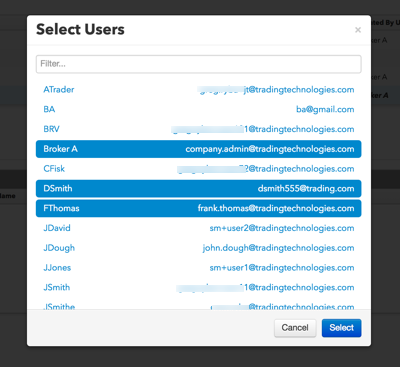
The users are added to the group in the Users section.
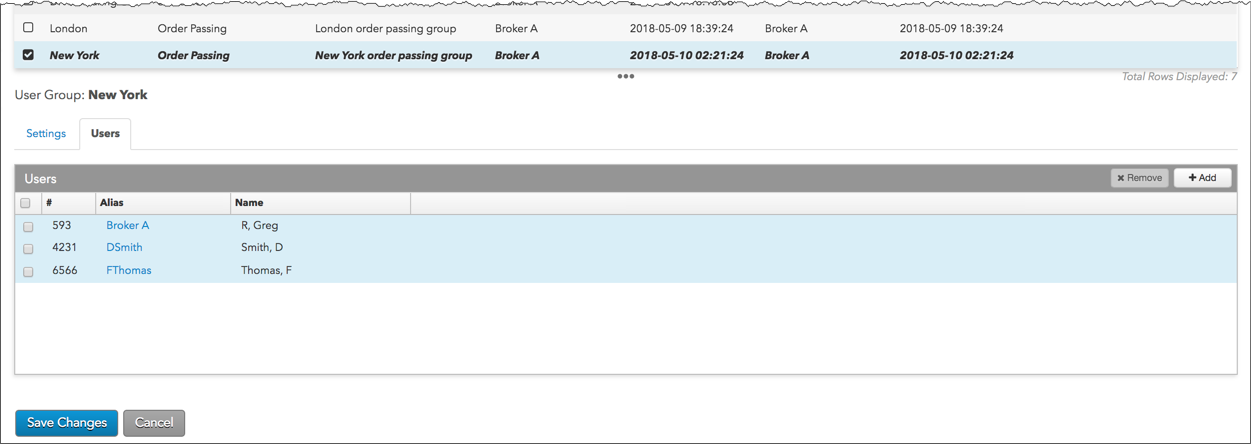
- Click Save Changes.
Removing a user from an order passing group
Note: Saved changes in Setup are active immediately in TT. Before removing users from an order passing group, ensure that the impacted users are not actively managing or passing any working orders.
To remove a user from an order passing group:
- Select an order passing group in the data grid.
- Click the Users tab, select a user, and click Remove.
- Click Save Changes.
Modifying an order passing group
Using the Settings tab, you can add or remove user groups, or change the name and description of the order passing group.
To modify an order passing group:
- Select an order passing group in the data grid.
The Settings tab appears and shows the details for the selected group.
- To add all available user groups in your company to the order passing group, check All order passing groups.
Note: Ensure that all user groups in your company have this user group added to them.
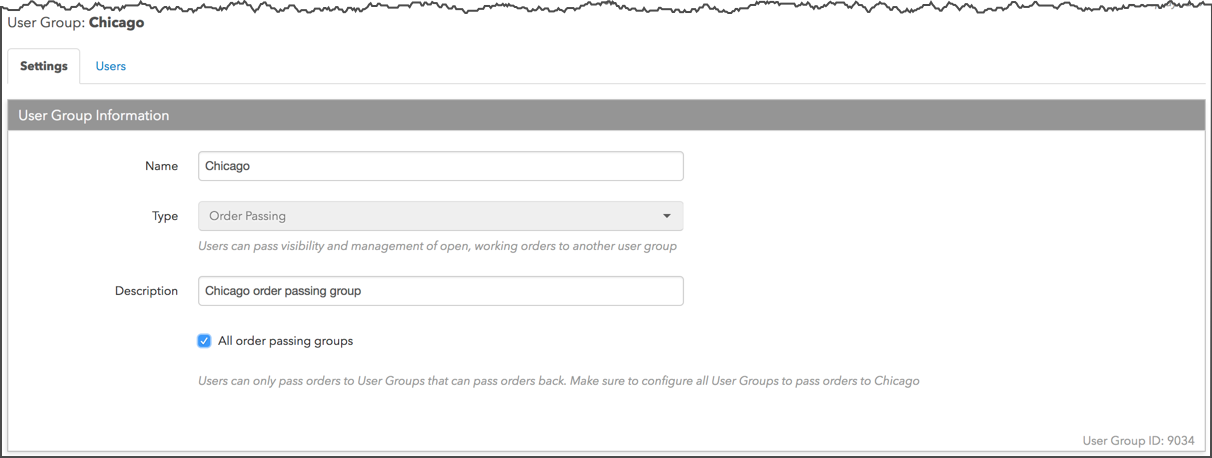
- If the All order passing groups setting is unchecked, click + Add in the Order Passing User Groups section
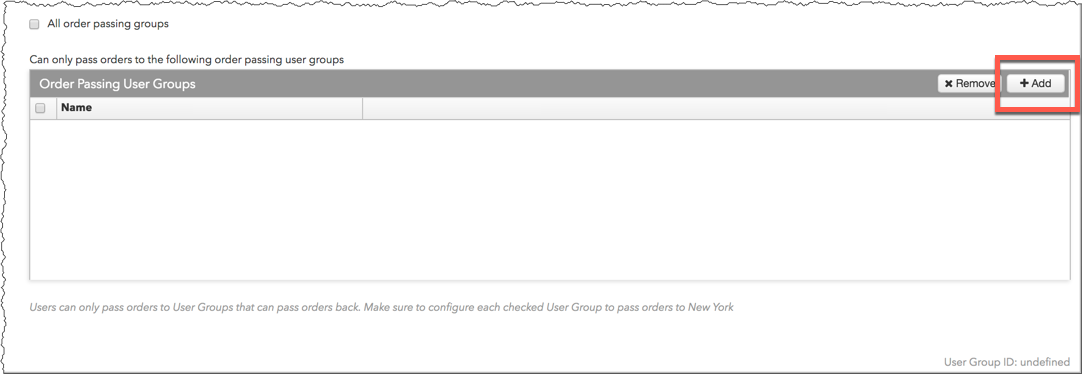
- In the Select User Groups screen that appears, click one or more groups and click Select.
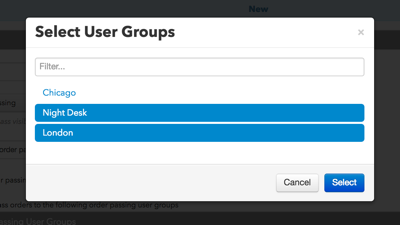
Note: Ensure that the user groups being selected also have this new user group added to them.
- To remove a group from the order passing group, select the group in the Order Passing User Groups section and click Remove.
Note: Saved changes in Setup are active immediately in TT. Before removing user groups from an order passing group, ensure that the impacted groups are not actively managing or passing any working orders.
- Click Save Changes.