Workspace Windows
Workspace Windows Overview
A workspace is comprised of one or more windows that contain widgets tailored to your trading preferences. It contains a main window with the widgets you use to to view market data, enter and manage orders, and track fills and positions. You can create a single workspace for all of your trading, or you can create multiple workspaces with windows and widgets suited to specific trading needs.
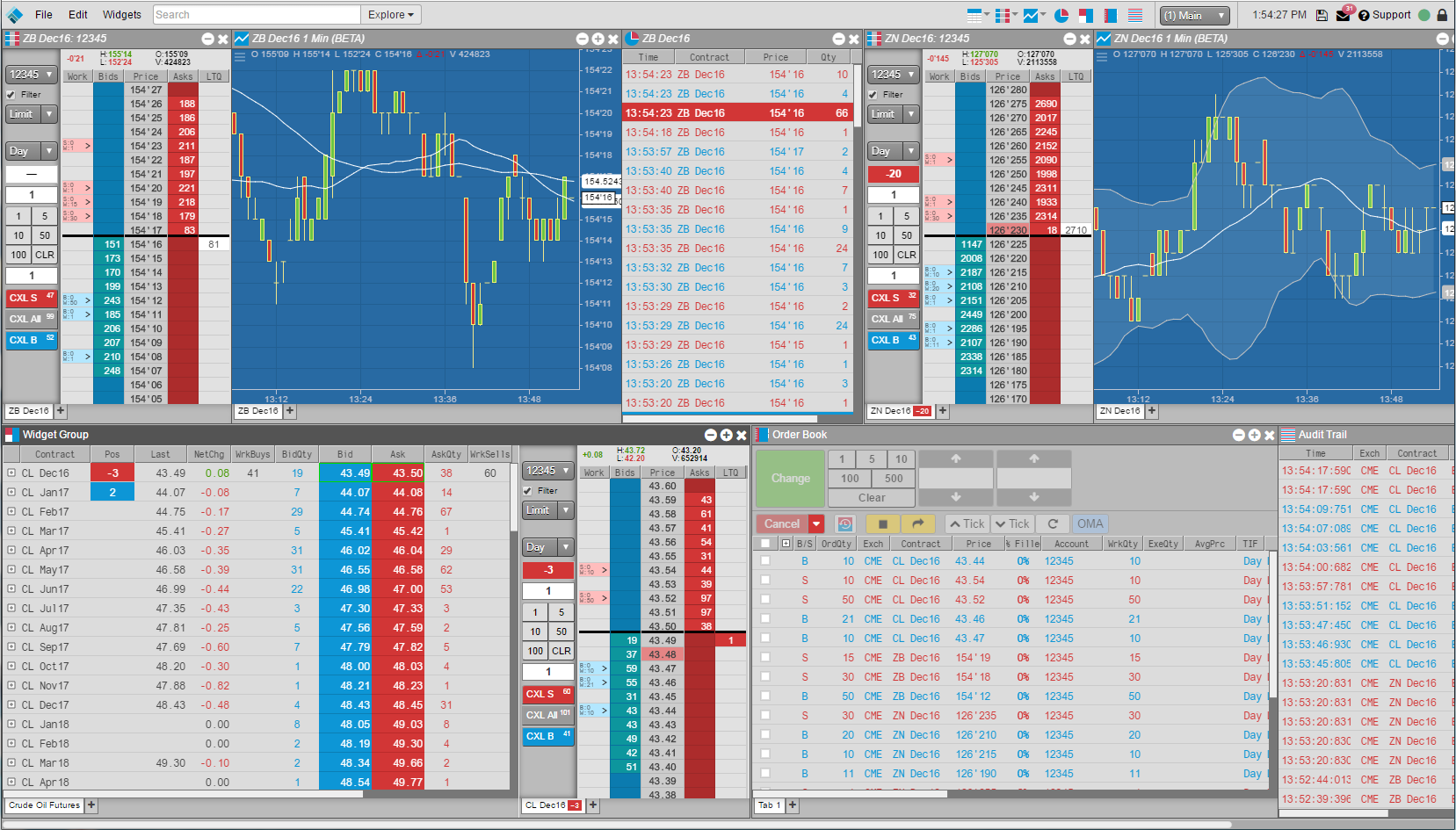
After adding a widget to a workspace, you can drag the widget by its title bar to another location on the workspace. When you drag a widget close to another widget, it automatically snaps to the edge of the stationary widget to help you align the widgets. When widgets are snapped together, you can use Ctrl + Left-Click on one of the title bars to drag the widgets to a new location.
Each widget contains a set of icons in the top-right corner that allow you to minimize, maximize or close the widget. When you are done opening and arranging widgets, save the workspace by clicking the Save icon in the workspace menu bar.
Workspace Window Menu Bar
The workspace window menu bar appears at the top of each main window and provides access to general workspace functionality.

The main window menu bar includes the following:
- TT logo — Provides a link to the Trading Technologies website.
- File menu — Includes options for creating, opening, and managing workspaces and creating templates. Also provides access to information about your connection and includes an option to refresh the workspace in your browser.
- Edit menu — Provides access to your global settings and allows you to change trading environments.
- Widgets menu — Shows a list of all widgets currently available in your environment.
- Search — Allows you to search for products and instruments.
- Market Explorer — Allows you to find products and instruments.
- Opened widgets — Provides quick access to all widgets currently opened but minimized in your workspace.
- Windows selector — Allows you to add multiple windows and select existing windows within your workspace.
- Title bar clock — Displays the time at your current location.
- Save workspace — Saves the current layout of your workspace.
- Message center — Provides access to the Message Center.
- Support screen — Provides access to online documentation and TT Support.
- Connection status indicator — Shows your connection status.
- Lock screen icon — Allows you to lock and unlock your workspace.
