Position Manager
Position Manager reference
Context menu
Right-click in the widget to open the context menu and select the following actions:
- Open: Open the selected contract in an MD Trader, Order Ticket, Time and Sales, or Charts widget.
- Clone selected rows: Copies the selected fills or SODs and displays them as new rows that can be modified and published.
- Export rows: Exports data to a comma-separated values (CSV) file for all rows or selected rows in the Positions widget. Use Shift-click to select multiple rows.
- Clear all filters: Turns off all filters you may have set for each column.
- Settings: Allows you to customize settings for the widget.
Available settings
These settings affect only the selected Position Manager widget. To update the default settings with these value for newly-opened Position Manager widgets, or to apply them to existing opened widgets, click Defaults.
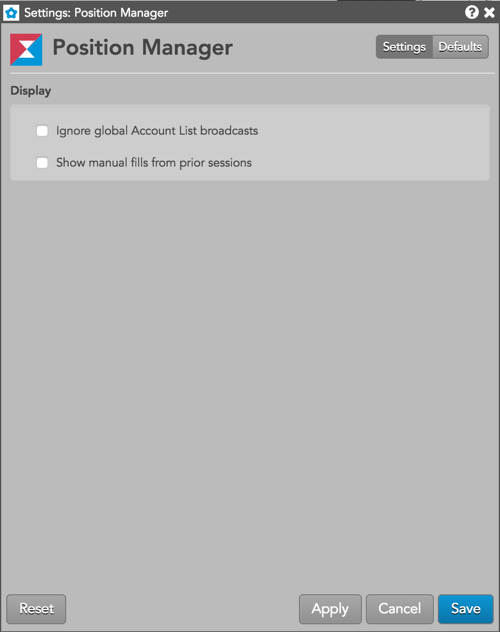
Display settings
- Ignore global Account List broadcasts — Configures the widget to ignore account selections made in an Account List. When checked (enabled), the widget ignores account selections broadcast by an Account List widget.
- Show manual fills from prior sessions — Sets whether to display previously published local manual fills. When the checkbox is checked, only local fills from the last seven days are displayed.
Column Descriptions
Position Manager columns:
- Date — The date the Local or Admin fill was published.
- Time — The time the Local or Admin fill was published.
- Column select checkbox — Check the checkbox to select a row to clone or modify.
- Action Button — Displays the reset button to delete SOD modifications without saving, and the delete button to delete manual fills.
- Contract — Find and select a contract by using the product search or market explorer. The settlement price for the selected contract appears in the Price column. Account — Select an account for the manual fill. All accounts available to you are displayed. This is a required field for a manual fill or SOD.
- User — Optionally, select a user for the manual fill. Only users assigned to the account are displayed in the dropdown menu.
- Side — Select which side of the trade to apply the manual fill. Click "B" for Buy or "S" for Sell.
- Quantity — Enter a quantity for the manually filled order.
- Price — Enter a price for the manually filled order or SOD, or use the default settlement price for the selected contract.
- SOD — Add an SOD position.
- Use Settle — Select whether to use the current settlement price for the contract.
- Status — Shows the manual fill or SOD status:
- Staged: An unpublished manual fill or SOD modification.
- Latest: A published manual fill or SOD modification.
- Exch — The name of the exchange where the contract is traded.
- TextTT — Displays an optional, user-defined text value from the Setup app or entered in the TextTT free-form text field in the Order Ticket. The value displayed in this column remains on submitted orders for tracking purposes in the TT system, but is not routed to the exchange.